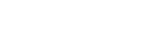De modus voor gesplitst scherm gebruiken
In de modus voor een gesplitst scherm kunt u twee applicaties tegelijk weergeven, bijvoorbeeld wanneer u uw foto‘s en de Agenda tegelijkertijd wilt weergeven.
- Tik op
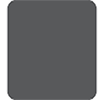 (knop Overzicht) op de navigatiebalk.
(knop Overzicht) op de navigatiebalk.
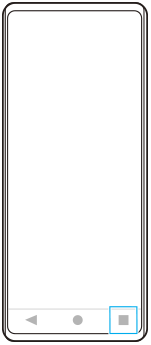
- Tik op [Schakelen tussen meerdere vensters].
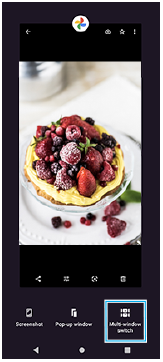
- Veeg naar links of rechts om de gewenste apps te selecteren, en tik op [Gereed].
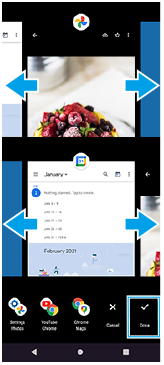
Overzicht van gesplitst scherm
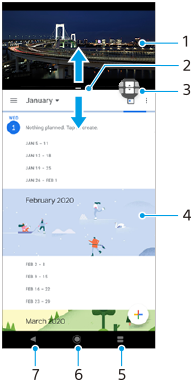
- Applicatie 1
- Rand van gesplitst scherm – Sleep deze om vensters groter of kleiner te maken
- Pictogram Schakelen tussen meerdere vensters – Tik op
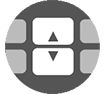 (pictogram Schakelen tussen meerdere vensters) om applicaties te selecteren.
(pictogram Schakelen tussen meerdere vensters) om applicaties te selecteren. 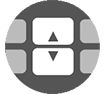 (pictogram Schakelen tussen meerdere vensters) wordt afgebeeld wanneer u de rand van het gesplitste scherm sleept.
(pictogram Schakelen tussen meerdere vensters) wordt afgebeeld wanneer u de rand van het gesplitste scherm sleept. - Applicatie 2
- Overzichtsknop – Selecteer een onlangs gebruikte applicatie voor het onderste venster
- Startschermknop – Ga terug naar het startscherm
- Knop Vorige – Keer terug naar het vorige scherm binnen een applicatie of sluit de applicatie af
Opmerking
- Niet alle applicaties ondersteunen de modus Gesplitst scherm.
De grootte van de vensters op het gesplitste scherm wijzigen
- Sleep de scheidingsrand in het midden van het gesplitste scherm.
De modus voor gesplitst scherm afsluiten
- Sleep de scheidingsrand van het gesplitste scherm naar de boven- of onderkant van het scherm.