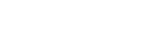Wijzigingen na het updaten van de software naar Android 12
Naast het updaten van de software naar Android 12, zijn ook enkele wijzigingen aangebracht in de bestaande functies. Hieronder staan enkele van de belangrijkste wijzigingen nadat uw apparaat is geüpdatet naar Android 12.
Deze Helpgids beschrijft niet alle eigenschappen en functies van Android 12. Sommige eigenschappen, functies, instellingen en elementen van het schermontwerp kunnen verschillen van de inhoud van deze Helpgids nadat uw apparaat is geüpdatet naar Android 12.
Scrollende screenshots
U kunt een screenshot van het scherm maken waarin u kunt scrollen.
Opmerking
- Scrollende screenshots zijn beschikbaar als de app deze functie ondersteunt.
-
Druk lang tegelijkertijd op de volumetoets omlaag en de aan-uitknop.
-
Tik op [Meer opnemen].
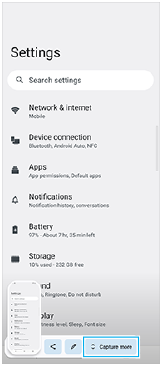
-
Sleep de lijn om het screenshot-gebied aan te passen en tik op [Opslaan].
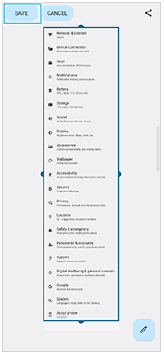
Bediening met 1 hand
De methode van bediening met 1 hand is veranderd van het verkleinen van het hele scherm naar het verlagen ervan.
- Ga naar en tik op [Instellingen] > [Scherm] > [Bediening met 1 hand] en tik daarna op de schakelaar [Bediening met 1 hand gebruiken] om de functie in te schakelen.
Als u andere opties wilt instellen, volgt u de instructies op het scherm.
-
Als u de bediening met 1 hand wilt gebruiken, dubbeltikt u op
 (Startschermknop).
(Startschermknop). -
Als u de bediening met 1 hand wilt verlaten, dubbeltikt u nogmaals op
 (Startschermknop) of tikt u ergens boven de app.
(Startschermknop) of tikt u ergens boven de app.
Ondersteuning voor het beeldformaat AVIF
Android 12 ondersteunt nu ook het beeldformaat AVIF. Het beeldformaat AVIF heeft een betere compressie dan andere formaten met een goede beeldkwaliteit.
Nieuwe functies van Photo Pro
[Tips] om naar de website met Photo Pro-tips te gaan
[Tips] is toegevoegd aan de [MENU]-items.
Ga naar en tik op [Tips] om naar de website met Photo Pro-tips te gaan.
Ondersteuning voor een Bluetooth-afstandsbediening
U kunt Photo Pro nu bedienen met een Bluetooth-afstandsbediening gemaakt door Sony (los verkrijgbaar). Raadpleeg het betreffende onderwerp vermeld in "Verwant onderwerp" voor meer informatie.
Nieuw toegevoegde menu's
De volgende menu's zijn toegevoegd aan de modus AUTO/P/S/M.
- De AEL-knop aanpassen
U kunt een andere functie toewijzen aan de AEL-knop. Tik op [MENU] > [Instellen] > [Aanpassing van AEL-knop].
- Het functiemenu aanpassen
U kunt de instelitems in het functiemenu opnieuw toewijzen of rangschikken. Tik op [MENU] > [Instellen] > [Aanpassing van functiemenu].
- De DISP-knop aanpassen
U kunt de items veranderen die worden weergegeven wanneer u op [DISP] tikt. Tik op [MENU] > [Instellen] > [Aanpassing van DISP-knop].
Nieuwe functies van Cinema Pro
De volgende menu's zijn toegevoegd.
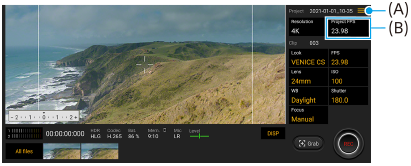
- Toegang krijgen tot de website met Cinema Pro-tips (A)
Tik op
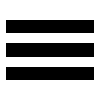 (pictogram Menu) > [Tips] om naar de website met Cinema Pro-tips te gaan.
(pictogram Menu) > [Tips] om naar de website met Cinema Pro-tips te gaan. - Extra [Geluidsinstellingen] in het menu (A)
U kunt [Slim windfilter] en [Audioniveau] instellen in het menu [Geluidsinstellingen]. Tik op
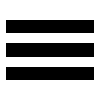 (pictogram Menu) > [Geluidsinstellingen].
(pictogram Menu) > [Geluidsinstellingen]. - Extra beeldfrequentie voor het hele project (B)
U kunt [119.88] selecteren als instelling van [FPS van project].
Hint
- Video's van 120 fps worden afgespeeld op 120 Hz, zelfs wanneer [Hoge vernieuwingsfrequentie] in het menu Instellingen is uitgeschakeld.
Nieuwe functies van Gameverbetering
De video-instellingen die worden uitgevoerd naar een aangesloten extern apparaat aanpassen
U kunt de video-instellingen die worden uitgevoerd naar een extern apparaat dat is aangesloten op de USB-poort van uw apparaat aanpassen met behulp van een USB Type-C-kabel. De instellingen die worden gewijzigd in [Externe USB-uitvoer] zijn van invloed op het hele apparaat, en niet alleen op de Gameverbetering-app. U kunt [Externe USB-uitvoer] ook instellen door te zoeken naar en te tikken op [Instellingen] > [Apparaatverbinding] > [Verbindingsvoorkeuren] > [Externe USB-uitvoer (video)].
-
Tik op
 (Zwevend pictogram) > [Scherm en geluid] terwijl u een game speelt.
(Zwevend pictogram) > [Scherm en geluid] terwijl u een game speelt. -
Tik op [Externe USB-uitvoer] en selecteer een optie.
-
Sluit het externe apparaat (opnieuw) aan.
Opmerking
- De instellingen die worden gewijzigd in [Externe USB-uitvoer] zijn van toepassing nadat u de kabel weer hebt aangesloten. Het is mogelijk dat de instellingen niet worden toegepast als u de kabel onmiddellijk weer aansluit na het openen van de Gameverbetering-app. Sluit de kabel ongeveer 1 minuut nadat de Gameverbetering-app is gestart weer aan.
- Videosignalen worden mogelijk niet uitgevoerd overeenkomstig de instelling op uw apparaat, afhankelijk van de weergegeven app of de specificaties van het aangesloten externe apparaat.
Acties toewijzen aan de cameratoets
U kunt een actie voor Gameverbetering die in het spel wordt gebruikt toewijzen aan de cameratoets. Raadpleeg het betreffende onderwerp vermeld in "Verwant onderwerp" voor meer informatie.
Andere geüpdatete functies
Het scherm inschakelen door op een toets te drukken
U kunt het scherm niet alleen inschakelen door op de aan-uitknop te drukken, maar ook door op de cameratoets of volumetoets te drukken.
Tik op [Instellingen] > [Systeem] > [Gebaren] en tik vervolgens op de schakelaar [Scherm activeren bij indrukken van toets] om de functie in te schakelen.