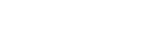Visualice el menú del Optimizador de juegos
- Puntee
 (Icono flotante) mientras esté jugando.
(Icono flotante) mientras esté jugando.
- En el menú que se abre, puntee y configure los ajustes deseados.
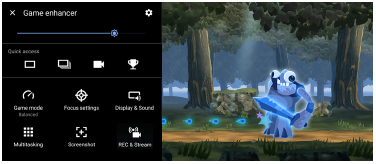
Ajustes de Optimizador de juegos
 (Icono de ajustes de Optimizador de juegos)
(Icono de ajustes de Optimizador de juegos)
-
[Tipo de menú]: Cambie el tipo de menú del Optimizador de juegos visualizado mientras juega a un juego entre
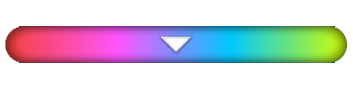 (Barra desplegable) y
(Barra desplegable) y  (Icono flotante).
(Icono flotante). -
[Acceso directo de HWB]: Asigne al botón del obturador una acción del Optimizador de juegos utilizada en el juego. Puede cambiar el ajuste individualmente para cada juego. Puntee [Pulsar botón del obturador] y después seleccione una opción.
- [Predet. (config. dispositivo)]: Aplique los ajustes del dispositivo.
- [Abrir/cerrar Optimiz. juegos]: Abra o cierre el menú del optimizador de juegos.
- [Activar/desactivar Optimizar área táctil]: Habilite o deshabilite la función [Optimizar área táctil].
- [Cambio rápido de preajustes]: Cambie rápidamente los preajustes para [Ajustes de calidad de imagen] o [Ecualizador de audio] en [Pantalla y sonido].
[Modo de juego]: Seleccione una opción para optimizar su dispositivo para videojuegos.
Si selecciona [Personalizado], puntee  (Icono de ajustes) para personalizar los ajustes. Puntee [Vista previa] para personalizar los ajustes mientras prueba los controles del juego real. También puede mover la ventana de ajustes a la posición deseada arrastrando
(Icono de ajustes) para personalizar los ajustes. Puntee [Vista previa] para personalizar los ajustes mientras prueba los controles del juego real. También puede mover la ventana de ajustes a la posición deseada arrastrando  (Arrastrar para mover el icono de la pantalla de vista previa) en la ventana de ajustes.
(Arrastrar para mover el icono de la pantalla de vista previa) en la ventana de ajustes.
También puede ajustar los elementos siguientes.
-
[Optimizar área táctil]: Restrinja el área táctil en el modo de paisaje. La función [Optimizar área táctil] está disponible cuando [Tipo de menú] está establecido en [Barra desplegable] y el dispositivo está en el modo de paisaje.
-
[Control de alimentación de H.S.]: Limite las reducciones del rendimiento y la degradación de la batería causada por el recalentamiento del dispositivo durante la carga. Mientras la aplicación Optimizador de juegos esté funcionando, la batería no se cargará si [Control de alimentación de H.S.] está activado. Apague el [Control de alimentación de H.S.] cuando la batería se esté cargando.
[Ajustes de concentración]: Céntrese en su juego bloqueando todas las notificaciones, las llamadas entrantes, el botón del obturador y otros ajustes que puedan distraerle del juego.
[Pantalla y sonido]
-
[Ajustes de calidad de imagen]: Ajuste el modo de imagen, el aumentador de L-γ, y el balance de blancos para ajustar los colores y los efectos de pantalla del contenido visualizado.
-
[Ecualizador de audio]: Ajuste el volumen (dB) para cada frecuencia (Hz).
-
[Optimizar micrófono de V.C.]: Configure el ajuste de acuerdo con el tipo de micrófono de forma que la otra persona oiga su voz de forma más clara durante el chat de voz. Esta función solo funciona cuando hay conectados unos auriculares a la toma de audio de 3,5 mm del dispositivo.
[Multitarea]: Puede buscar información de juegos visualizando la pestaña [WEB] o la pestaña [YouTube]. También puede abrir una aplicación en la ventana emergente seleccionando una aplicación en la pestaña [APLICACIONES].
[Captura de pantalla]: Tome una captura de pantalla de la pantalla visualizada. También puede tomar una ráfaga de capturas de pantalla.
[Grabar y transmitir]
-
 (Grabar): Grabe un vídeo de la pantalla de juego. Puede grabar los sonidos, las voces y las caras de los jugadores que se visualizan en su pantalla.
(Grabar): Grabe un vídeo de la pantalla de juego. Puede grabar los sonidos, las voces y las caras de los jugadores que se visualizan en su pantalla.- [Registro de R.T.]: Los 30 últimos segundos se graban y se mantienen temporalmente en la memoria. Tenga en cuenta que activar esta función puede reducir el rendimiento del juego o aumentar el consumo de batería.
- [Calidad de grabación]: Ajuste la resolución y la frecuencia de fotogramas máxima.
-
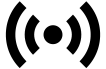 (Transmisión en directo): Configure los ajustes de la transmisión en directo.
(Transmisión en directo): Configure los ajustes de la transmisión en directo. -
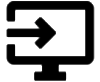 (Tarjeta capturadora)
(Tarjeta capturadora)
- [Audio]: Seleccione un ajuste de audio para su envío a un dispositivo externo conectado a su dispositivo mediante un cable USB y unos auriculares conectados a la toma de audio de 3,5 mm de su dispositivo. También puede establecer que el audio de micrófono de los auriculares conectados se envíe a un dispositivo externo.
- [Vídeo]: Seleccione un ajuste de vídeo para su envío a un dispositivo externo conectado a su dispositivo mediante un cable USB.
Nota
- Los ajustes cambiados en
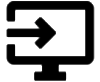 (Tarjeta capturadora) afectan a todo el dispositivo, no solo a la aplicación del Optimizador de juegos.
(Tarjeta capturadora) afectan a todo el dispositivo, no solo a la aplicación del Optimizador de juegos. - Es posible que las señales de vídeo no se emitan de acuerdo con el ajuste establecido en la
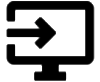 (Tarjeta capturadora) de su dispositivo dependiendo de la aplicación mostrada o de las especificaciones del dispositivo externo conectado.
(Tarjeta capturadora) de su dispositivo dependiendo de la aplicación mostrada o de las especificaciones del dispositivo externo conectado.
Sugerencia
- En el menú del Optimizador de juegos con
 (Botón de mostrar detalles) en la parte superior derecha de la pantalla, puntee
(Botón de mostrar detalles) en la parte superior derecha de la pantalla, puntee  (Botón de mostrar detalles) para ver descripciones de los ajustes.
(Botón de mostrar detalles) para ver descripciones de los ajustes. - Puede ajustar el nivel de brillo con el control deslizante en la zona superior del menú del Optimizador de juegos.
- Puede arrastrar y mover los elementos
 (Icono flotante) o
(Icono flotante) o 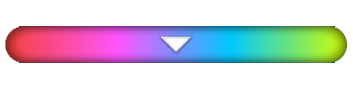 (Barra desplegable) mostrados a la posición deseada mientras juega.
(Barra desplegable) mostrados a la posición deseada mientras juega. - El modo STAMINA se desactiva mientras utiliza la aplicación Optimizador de juegos. Si desea dar prioridad a la duración de la batería, puntee
 (Icono flotante) mientras juega y, a continuación, puntee [Modo de juego] > [Tiempo de batería preferido].
(Icono flotante) mientras juega y, a continuación, puntee [Modo de juego] > [Tiempo de batería preferido]. - Puede ajustar la salida de ajustes de vídeo y audio que se envía a un dispositivo externo conectado a su dispositivo mediante un cable USB en el menú Ajustes. Busque y puntee [Ajustes] > [Conexión de dispositivos] > [Preferencias de conexión] > [Vídeo] o [Audio] en la categoría [Salida externa USB].
- Para cambiar los ajustes de [Tipo de menú] y [Acceso directo de HWB] de todos los juegos añadidos anteriormente, vaya a la pantalla principal después de iniciar la aplicación del Optimizador de juegos, puntee
 (Icono de ajustes de Optimizador de juegos) > [Tipo menú predeterminado] o [Acceso directo de HWB predet.] > [Pulsar botón del obturador], y después seleccione una opción y puntee [APLICAR].
(Icono de ajustes de Optimizador de juegos) > [Tipo menú predeterminado] o [Acceso directo de HWB predet.] > [Pulsar botón del obturador], y después seleccione una opción y puntee [APLICAR].
Cambiar el tipo de menú
El tipo de menú de Optimizador de juegos que se visualiza mientras juega se puede cambiar entre 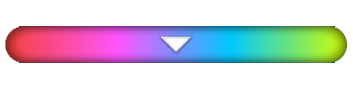 (Barra desplegable) y
(Barra desplegable) y  (Icono flotante).
(Icono flotante).
- Mientras juega, puntee
 (Icono flotante) >
(Icono flotante) >  (Icono de ajustes de Optimizador de juegos) > [Tipo de menú].
(Icono de ajustes de Optimizador de juegos) > [Tipo de menú]. - Seleccione [Icono flotante] o [Barra desplegable].
Para visualizar un sitio web o utilizar otras aplicaciones mientras juega
Puede visualizar sitios web o utilizar otras aplicaciones mientras juega. Por ejemplo, puede chatear, usar redes sociales o buscar información de juegos en Google o YouTube mientras juega.
- Puntee
 (Icono flotante) > [Multitarea] mientras esté jugando.
(Icono flotante) > [Multitarea] mientras esté jugando.
Aparecerá la ventana [Multitarea].
-
Puntee la pestaña [WEB], [YouTube], o [APLICACIONES] para ver la pestaña.
- Para volver al menú del Optimizador de juegos, puntee
 (Botón Atrás).
(Botón Atrás). - Para minimizar la ventana [Multitarea], puntee
 (Botón de minimizar).
(Botón de minimizar). - Cuando seleccione una aplicación en [APLICACIONES], la aplicación se abrirá en la ventana emergente. Puntee la ventana emergente para mostrar los iconos de funcionamiento.
Descripción general de la ventana [APLICACIONES] (en la ventana emergente)
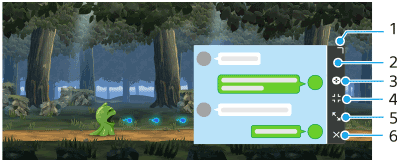
- Arrastre para cambiar el tamaño de la ventana.
- Arrastre para mover la ventana.
- Visualice el menú del Optimizador de juegos.
- Puntee para minimizar la ventana.
Para volver a abrir la ventana emergente, puntee (Icono flotante) o despliegue
(Icono flotante) o despliegue 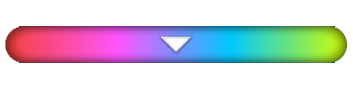 (Barra desplegable).
(Barra desplegable).
Si cambia a otra pantalla, tal como la Pantalla de inicio, mientras la ventana está minimizada, la aplicación se mostrará como un icono. - Puntee para maximizar la ventana.
Para devolver la ventana a su tamaño anterior, puntee (Icono de volver al tamaño anterior) mientras la ventana está maximizada.
(Icono de volver al tamaño anterior) mientras la ventana está maximizada. - Puntee para cerrar la ventana.
- Para volver al menú del Optimizador de juegos, puntee