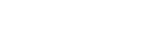Cambios después de actualizar el software a Android 14
Además de la actualización del software a Android 14, también se han llevado a cabo algunos cambios en las funciones existentes. Los siguientes cambios son algunos de los más importantes que se introducirán tras actualizar su dispositivo a Android 14.
Esta Guía de ayuda no describe todas las características y funciones de Android 14. Algunas características, funciones, ajustes y elementos del diseño de la pantalla pueden diferir del contenido de esta Guía de ayuda tras actualizar su dispositivo a Android 14.
Nuevas funciones del bloqueo de pantalla
Ahora puede mostrar los iconos de accesos directos como [Linterna] o [No molestar] para acceder rápidamente a cada función desde el bloqueo de pantalla.
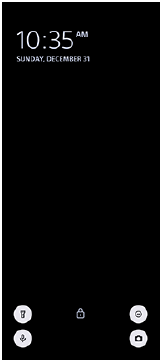
-
Mantenga el toque sobre un área vacía de la pantalla de inicio y, a continuación, puntee [Fondo de pantalla y estilo].
-
Puntee [Pantalla de bloqueo] > [Accesos directos].
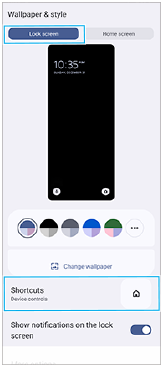
-
Puntee [Acceso directo a la izquierda] o [Acceso directo a la derecha], y seleccione el icono que desea mostrar en el bloqueo de pantalla.
Nota
- Los interruptores [Mostrar cartera] y [Mostrar controles del dispositivo] de [Ajustes] > [Pantalla] > [Ajustes pantalla de bloqueo] se han eliminado.
Cambios en el Sensor lateral
-
Ahora puede cambiar entre el menú de Sensor lateral y el menú del modo multiventana pasando el dedo hacia la izquierda o la derecha en la pantalla, o bien punteando cada pestaña.
-
El ajuste [Sensor lateral] se ha movido bajo el ajuste [Operación y visualización]. Para visualizar el ajuste [Sensor lateral], busque y puntee [Ajustes] > [Operación y visualización] > [Sensor lateral].
Nuevas características en Video Pro
Soporte del estilo vertical
La interfaz ahora cambia automáticamente en función de la orientación del dispositivo, por lo que puede utilizar Video Pro vertical u horizontalmente.
[Consejos] adicionales en el menú Ajustes
Puntee 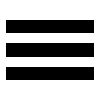 (Icono de ajustes) > [Consejos] para ir al sitio web de consejos de Video Pro.
(Icono de ajustes) > [Consejos] para ir al sitio web de consejos de Video Pro.
Modo de transmisión
-
Si tiene registrados varios canales y quiere especificar el destino del streaming, ahora puede seleccionar un canal para el streaming al seleccionar [YouTube™] en [Conectar a].
-
Ahora puede compartir la URL en directo de YouTube. Puntee
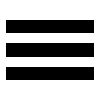 (Icono de ajustes) > [URL evento vivo] >
(Icono de ajustes) > [URL evento vivo] >  (Icono de compartir) y, a continuación, siga las instrucciones que aparecen en pantalla. Cuando cree un nuevo evento, aparecerá
(Icono de compartir) y, a continuación, siga las instrucciones que aparecen en pantalla. Cuando cree un nuevo evento, aparecerá  (Icono de compartir) en el cuadro de diálogo de resultados de creación para el evento en directo de YouTube.
(Icono de compartir) en el cuadro de diálogo de resultados de creación para el evento en directo de YouTube. -
Ahora puede cambiar entre la cámara frontal y la cámara principal y cambiar de objetivo durante el streaming.
-
Puntee el botón de chat en directo (A) para ver el chat en directo en la ventana de chat en directo de YouTube.
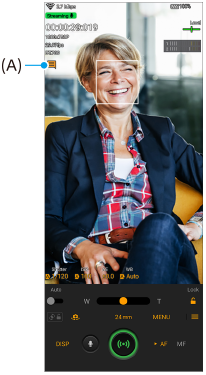
Nuevas características del monitor externo
Cuando utilice la aplicación de monitor externo, conecte un dispositivo de vídeo que admita la salida USB Video Class (UVC) a su dispositivo Xperia.
Nota
- Los vídeos se mostrarán en un rango limitado en su dispositivo Xperia, independientemente del rango de entrada del dispositivo de vídeo conectado. La luminancia y el color del vídeo visualizado en su dispositivo Xperia pueden ser diferentes del vídeo original dependiendo del vídeo de entrada y su formato de vídeo.
Sugerencia
- Cuando se introduce vídeo 4K desde el dispositivo de vídeo conectado, la frecuencia de fotogramas está limitada a 30 fps.
- Si la conexión con el dispositivo de vídeo conectado es inestable, intente utilizar una frecuencia de fotogramas de 30 fps. Puntee
 (Icono de ajustes) > [Ajustes del monitor] > [Velocidad de fotogramas].
(Icono de ajustes) > [Ajustes del monitor] > [Velocidad de fotogramas].
Modo de monitor
Puede comprobar la exposición y el enfoque del vídeo de entrada al mostrar la información de forma de onda, falso color y cebra.
Puede grabar el vídeo que supervisa en Xperia y usarlo como copia de seguridad si es necesario. Consulte el tema correspondiente indicado en “Tema relacionado” si desea más información al respecto.

-
Puntee para cambiar al modo de reflejo.
Los vídeos se transmiten y graban en la vista normal incluso en el modo de reflejo.
-
Puntee para seleccionar la pantalla de la opción de asistencia de toma de imagen entre DISP1, DISP2 y OFF.
Puede establecer combinaciones utilizadas con frecuencia de las opciones de asistencia a la toma como DISP1 o DISP2 punteando
 (Icono de mostrar opciones de asistencia de toma).
(Icono de mostrar opciones de asistencia de toma). -
Puntee para ajustar las opciones de asistencia a la toma de imagen para DISP1 y DISP2, respectivamente.
Puntee la pestaña DISP1 o DISP2 en el menú que se abre y, a continuación, puntee cada interruptor para mostrar u ocultar las opciones.
Para ajustar los detalles, puntee
 (Icono de editar).
(Icono de editar).
- [Líneas de cuadrícula]: Seleccione un tipo de línea de cuadrícula.
- [Líneas de marco]: Seleccione entre distintas relaciones de aspecto.
- [Forma de onda]: Seleccione entre varios estilos de forma de onda.
- [Falso color]: Personalice colores falsos y sus rangos punteando
 (Icono de ajustes). Puede personalizar hasta 3 ajustes.
(Icono de ajustes). Puede personalizar hasta 3 ajustes. - [Cebra]: Cambie el nivel de cebra con el control deslizante del brillo de cebra.
-
Puntee para empezar o detener la grabación.
Modo de transmisión
Si tiene registrados varios canales y quiere especificar el destino del streaming, ahora puede seleccionar un canal para el streaming al seleccionar [YouTube™] en [Conectar a].
Nuevas características del Optimizador de juegos
Selección del estilo del Modo de juego
Puede seleccionar el estilo del Modo de juego durante el juego.
Mientras juega, puntee  (Icono flotante), y luego puntee
(Icono flotante), y luego puntee  (Icono de ajustes de Optimizador de juegos) > [Estilo del Modo de juego] y seleccione una opción.
(Icono de ajustes de Optimizador de juegos) > [Estilo del Modo de juego] y seleccione una opción.
Para cambiar el ajuste de [Estilo del Modo de juego] de todos los juegos añadidos anteriormente, vaya a la pantalla principal después de iniciar la aplicación del Optimizador de juegos, puntee  (Icono de ajustes de Optimizador de juegos) > [Estilo Modo de juego predet], y después seleccione una opción y puntee [APLICAR].
(Icono de ajustes de Optimizador de juegos) > [Estilo Modo de juego predet], y después seleccione una opción y puntee [APLICAR].
Realizar una captura de pantalla con el botón del obturador
Puede realizar una captura de pantalla con el botón del obturador.
Para establecer un juego para realizar una captura de pantalla con el botón del obturador, mientras juega, puntee  (Icono flotante), y luego puntee
(Icono flotante), y luego puntee  (Icono de ajustes de Optimizador de juegos) > [Acceso directo de HWB] > [Pulsar botón del obturador] > [Captura de pantalla rápida].
(Icono de ajustes de Optimizador de juegos) > [Acceso directo de HWB] > [Pulsar botón del obturador] > [Captura de pantalla rápida].
Para establecer todos los juegos añadidos anteriormente para realizar una captura de pantalla con el botón del obturador, en la pantalla principal después de iniciar la aplicación del Optimizador de juegos, puntee  (Icono de ajustes de Optimizador de juegos) > [Acceso directo de HWB predet.] > [Pulsar botón del obturador] > [Captura de pantalla rápida], y después puntee [APLICAR].
(Icono de ajustes de Optimizador de juegos) > [Acceso directo de HWB predet.] > [Pulsar botón del obturador] > [Captura de pantalla rápida], y después puntee [APLICAR].