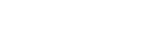Modo de pantalla dividida
El modo de pantalla dividida permite ver dos aplicaciones a la vez, por ejemplo, cuando desee ver sus fotos y el calendario al mismo tiempo.
Visualización de aplicaciones en el modo de pantalla dividida con  (Icono de gestor de ventanas)
(Icono de gestor de ventanas)
-
Busque y puntee
 (Icono de gestor de ventanas), y a continuación puntee la pestaña [Multiventana 21:9].
(Icono de gestor de ventanas), y a continuación puntee la pestaña [Multiventana 21:9].
Se mostrará el menú del modo multiventana.
También puede visualizar el menú del modo multiventana deslizando hacia arriba el círculo o la barra de Sensor lateral. -
Seleccione las aplicaciones que quiera mostrar en la mitad superior e inferior de la pantalla.
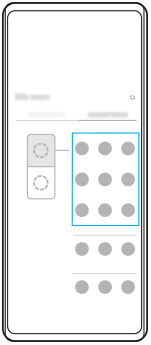
Visualización de aplicaciones en el modo de pantalla dividida con  (Botón de aplicaciones recientes)
(Botón de aplicaciones recientes)
-
Puntee
 (Botón de aplicaciones recientes) en la barra de navegación.
(Botón de aplicaciones recientes) en la barra de navegación.
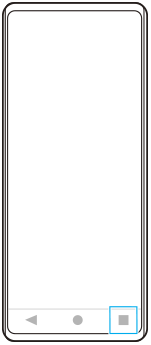
-
Puntee [Interruptor multiventana].
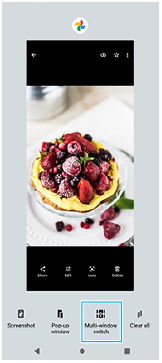
-
Deslice el dedo a la izquierda o a la derecha para seleccionar las aplicaciones que desee y, a continuación, puntee [Listo].
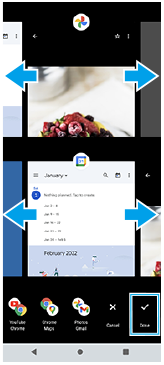
Vista sinóptica de pantalla dividida
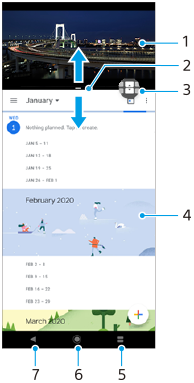
- Aplicación 1
- Borde de la pantalla dividida: arrastrar para cambiar el tamaño de las ventanas
- Icono de interruptor multiventana: puntee
 (Icono de interruptor multiventana) para seleccionar aplicaciones.
(Icono de interruptor multiventana) para seleccionar aplicaciones.  (Icono de interruptor multiventana) aparece cuando se arrastra el borde de la pantalla dividida.
(Icono de interruptor multiventana) aparece cuando se arrastra el borde de la pantalla dividida. - Aplicación 2
- Botón Aplicaciones recientes: seleccione una aplicación utilizada recientemente para la ventana inferior
- Botón Inicio: volver a la pantalla de inicio
- Botón Atrás: volver a la pantalla anterior dentro de una aplicación o cerrar la aplicación
Nota
- No todas las aplicaciones admiten el modo de pantalla dividida.
Para cambiar el tamaño de las ventanas de pantalla dividida
- Arrastre el borde de la pantalla dividida hacia el centro.
Para salir del modo de pantalla dividida
- Arrastre el borde de la pantalla dividida hasta la parte superior o inferior de la pantalla.