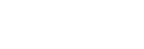Android 13へのアップデート後の変更点
Android 13へのソフトウェアアップデートの他に、既存の機能にもいくつかの変更点があります。主な変更点は以下の通りです。
このヘルプガイドは、Android 13のすべての特長や機能を紹介しているわけではありません。アップデート後の特長や機能、設定、画面デザインの一部が、このヘルプガイドの記載内容と異なる場合があります。
複数の機器で音声を共有する(Bluetooth LE Audio)
Bluetooth LE Audioの[オーディオ共有]機能を使うと、複数のヘッドホンに同時に音声を配信できます。
詳しくは、「関連項目」の該当項目をご覧ください。
LE Audioは、Android 13へのアップデートもしくはそれ以降のソフトウェア更新で利用可能となります。
新しいロック画面
ロック画面に以下のアイコンが表示されます。アイコンを長押しして、ロック画面から各機能に簡単にアクセスできます。
-
NFCで決済するアプリのインストールと必要な設定が完了していると、
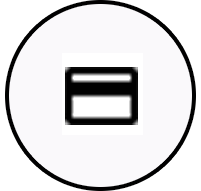 (ウォレットボタン)が表示されます。
(ウォレットボタン)が表示されます。ロック画面での
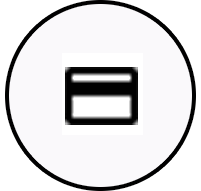 (ウォレットボタン)の表示/非表示を設定することができます。画面を下から上にスワイプし、[設定] > [画面設定] > [ロック画面]をタップし、[ウォレットを表示]スイッチをタップしてください。
(ウォレットボタン)の表示/非表示を設定することができます。画面を下から上にスワイプし、[設定] > [画面設定] > [ロック画面]をタップし、[ウォレットを表示]スイッチをタップしてください。 -
デバイスコントロールアプリのインストールと必要な設定が完了していると、
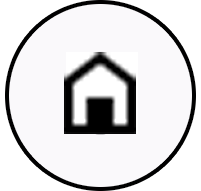 (デバイスコントロールボタン)が表示されます。
(デバイスコントロールボタン)が表示されます。ロック画面での
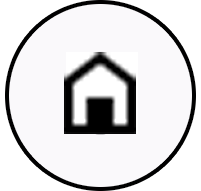 (デバイスコントロールボタン)の表示/非表示を設定することができます。画面を下から上にスワイプし、[設定] > [画面設定] > [ロック画面]をタップし、[デバイス コントロールを表示]スイッチをタップしてください。
(デバイスコントロールボタン)の表示/非表示を設定することができます。画面を下から上にスワイプし、[設定] > [画面設定] > [ロック画面]をタップし、[デバイス コントロールを表示]スイッチをタップしてください。
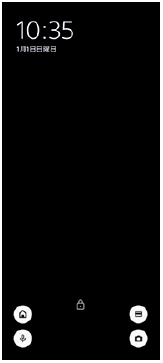
ヒント
- 本機のロックを解除せずに、外部機器を操作できます。画面を下から上にスワイプし、[設定] > [画面設定] > [ロック画面]をタップし、[ロックされたデバイスから操作する]スイッチをタップして機能をオンにしてください。
新しいクイック設定パネル
画面上部を上から下に2回スワイプし、クイック設定パネルを表示します。
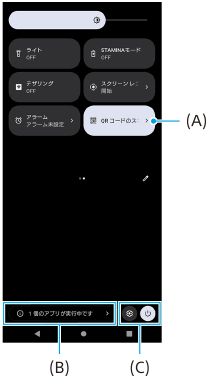
クイック設定パネルからQRコードのスキャンを起動
-
クイック設定パネルを左右にスワイプして、
 (QR コードのスキャン)(A)をタップする。
(QR コードのスキャン)(A)をタップする。
実行中のアプリを確認(B)
タップすると、使用していない状態でもアクティブで実行中のアプリの一覧が表示されます。実行中のアプリがあると、バッテリー駆動時間に影響する可能性があります。ここでは実行中のアプリを選んで停止することができます。ただし、すべてのアプリを停止できるわけではありません。
アイコン位置の変更(C)
 (設定アイコン)をタップして設定メニューを開きます。
(設定アイコン)をタップして設定メニューを開きます。
 (電源メニューボタン)をタップして電源メニューを開きます。
(電源メニューボタン)をタップして電源メニューを開きます。
壁紙とスタイル
アクセントカラーを、選択した壁紙に合わせた色味に変更できます。
-
ホーム画面の何も表示されていない部分を長押しし、[壁紙とスタイル]をタップする。
[壁紙とスタイル]の設定画面で、お好みの色や設定を選択できます。
ご注意
- [設定] > [画面設定]の中の[ダイナミックカラー]は使用できなくなりました。
Photo Proの新機能
BASIC(ベーシック)モードでシームレスズームに対応
動画撮影時だけでなく、静止画撮影時も、レンズを切り替えることなく、シームレスにズームイン/ズームアウトできるようになりました。
QRコード読み取り結果の表示方法の変更
QRコードの読み取り結果の表示方法が、通知からバナーに変わりました。
カメラをQRコードにかざし、画面上に表示されたバナーをタップしてください。
ご注意
- 通知パネルにQRコード読み取りの通知は表示されなくなりました。
Game enhancerの新機能
ゲームモード
[ゲームモード]画面で、ゲームに最適なモードを選び、ゲームプレイの体験補助として、本機の状態を知ることができるようになりました。
-
[ゲームモード]画面上部を左右にスワイプして、[パフォーマンス優先]、[バランス]、[省電力優先]、[カスタム]の4つのモードからモードを選ぶ。
-
モードを選んだ後、画面を下にスクロールして各設定項目の設定値を確認する。
ヒント
- [パフォーマンス優先]、[バランス]、[省電力優先]では、各モードでおすすめのプリセット値が適用され、グレーで表示されます。全ての項目を手動で調整してお好みのゲーム環境に設定したい場合は、[カスタム]を選んでください。
- [ゲームモード]画面右上の
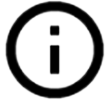 (詳細を表示ボタン)をタップすると、各モードや設定項目の説明が表示されます。
(詳細を表示ボタン)をタップすると、各モードや設定項目の説明が表示されます。 - [HSパワーコントロール]、[メモリー解放]、[タッチエリアの最適化]の設定はモード間で共通です。ゲームごとに設定することができます。
- [Xperia Stream設定]は、本機にXperia Streamを装着したときのみ設定できます。
外部モニターの新機能
モニターモードに以下の機能が追加されました。

-
波形モニター
タップして波形モニターを表示したり波形モニターの表示スタイルを選べます。
波形モニターを使うと、表示される輝度や色合いの波形で入力映像の露出や色のバランスを確認できます。
-
フォルスカラー
タップしてフォルスカラーを表示したり隠したりします。
フォルスカラーを使うと、表示される色で入力映像の露出を確認できます。
その他の変更点
データ通信に使用するSIMを選ぶ(SIMを2つ使用する場合)
設定の手順が変わりました。
-
画面を下から上にスワイプし、[設定] > [ネットワークとインターネット] > [SIM]をタップする。
-
データ通信に使用するSIMを選ぶ。
-
[モバイルデータ]スイッチをタップして機能をオンにする。
-
メッセージが表示された場合は、画面の指示に従って設定を完了する。
意図しないロック解除を防ぐ(押し込み式指紋認証)
指紋認証で本機を保護する場合は、[押し込み式指紋認証]機能をオンにすると、スリープモード中に意図せず電源ボタンに触れることによるロック解除を防止できます。
-
画面を下から上にスワイプし、[設定] > [セキュリティ]をタップし、[押し込み式指紋認証]のスイッチをタップしてオンにする。
スリープモード中、電源ボタンに触れただけでは指紋が検出されないようになります。
指紋認証でロックを解除するには、電源ボタンを押した後、しばらく指を離さないでください。