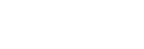Android 14へのアップデート後の変更点
Android 14へのソフトウェアアップデートの他に、既存の機能にもいくつかの変更点があります。主な変更点は以下の通りです。
このヘルプガイドは、Android 14のすべての特長や機能を紹介しているわけではありません。アップデート後の特長や機能、設定、画面デザインの一部が、このヘルプガイドの記載内容と異なる場合があります。
ロック画面の新機能
ロック画面からライトやサイレントモードなどの機能に簡単にアクセスできるショートカットのアイコンを設定できるようになりました。
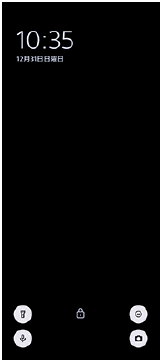
-
ホーム画面の何も表示されていない部分を長押しし、[壁紙とスタイル]をタップする。
-
[ロック画面] > [ショートカット]をタップする。
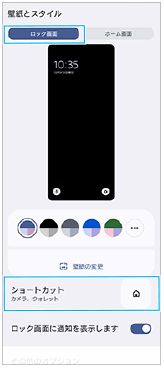
-
[左ショートカット]または[右ショートカット]をタップし、ロック画面に表示したい機能のアイコンを選ぶ。
ご注意
- [設定] > [画面設定] > [ロック画面]の中の[ウォレットを表示]スイッチと[デバイス コントロールを表示]スイッチはなくなりました。
サイドセンスの変更点
-
サイドセンスメニューとマルチウィンドウメニューは、タブをタップするだけでなく、画面を左右にスワイプしても切り替えられるようになりました。
-
設定メニューの[サイドセンス]の位置が変わりました。設定メニューの[サイドセンス]を表示するには、画面を下から上にスワイプし、[設定] > [操作と表示] > [サイドセンス]をタップしてください。
Video Proの新機能
縦方向画面に対応
本体の向きに合わせて画面が自動回転し、縦方向でも使用できるようになりました。
設定項目にTips追加
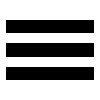 (設定アイコン) > [Tips]をタップすると、Video Proの紹介Webサイトにアクセスできます。
(設定アイコン) > [Tips]をタップすると、Video Proの紹介Webサイトにアクセスできます。
ストリーミングモード
-
複数のチャンネルを登録していてストリーミングするチャンネルを指定したい場合、[Connect to]で[YouTube™]を選んでも、ストリーミングするチャンネルを指定できるようになりました。
-
YouTubeライブ配信のURLを共有できるようになりました。
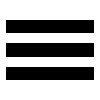 (設定アイコン) > [Live event URL] >
(設定アイコン) > [Live event URL] >  (共有アイコン)をタップして、画面の指示に従ってURLの共有を行ってください。新規にイベントを作成した場合は、YouTubeライブイベントの作成完了のダイアログで
(共有アイコン)をタップして、画面の指示に従ってURLの共有を行ってください。新規にイベントを作成した場合は、YouTubeライブイベントの作成完了のダイアログで (共有アイコン)が表示されます。
(共有アイコン)が表示されます。 -
ストリーミング中でもメインカメラとフロントカメラの切り替えや、レンズの切り替えができるようになりました。
-
ライブチャットボタン(A)をタップすると、YouTubeライブのチャット画面でチャットを閲覧できるようになりました。
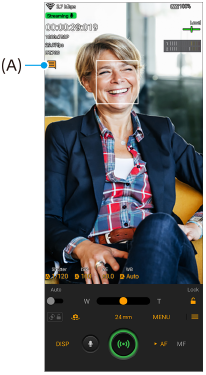
外部モニターの新機能
外部モニターアプリは、USB Video Class(UVC)出力に対応している映像機器を接続してお使いください。
ご注意
- 接続している映像機器からの入力レンジにかかわらず、本機ではリミテッドレンジで表示されます。入力映像やビデオフォーマットによっては、本機の画面上の輝度や色が元の映像とは異なって表示される場合があります。
ヒント
- 接続している映像機器からの入力映像が4Kの場合、最大フレームレートは30 fpsです。
- 接続している映像機器との接続が不安定な場合は、設定を30 fpsに変更してみてください。設定を30 fpsに変更するには、
 (設定アイコン) > [モニター設定] > [フレームレート]をタップします。
(設定アイコン) > [モニター設定] > [フレームレート]をタップします。
モニターモード
波形モニター・フォルスカラー・ゼブラ表示を使って、映像の露出・ピントを確認できます。
Xperiaでモニターしながら録画することにより、モニター映像をバックアップできます。詳しくは、「関連項目」の該当項目をご覧ください。

-
ミラー表示
左右を反転させて表示します。
ミラー表示中でも、ストリーミング映像や録画映像は通常の向きとなります。
-
撮影アシスト表示切り替え
タップしてDISP1とDISP2、OFFを切り替えます。
 (撮影アシストリスト表示アイコン)をタップすると、DISP1とDISP2それぞれに、よく使う撮影アシスト表示の組み合わせを設定できます。
(撮影アシストリスト表示アイコン)をタップすると、DISP1とDISP2それぞれに、よく使う撮影アシスト表示の組み合わせを設定できます。 -
撮影アシストリストの設定
DISP1とDISP2それぞれに、よく使う撮影アシスト表示の組み合わせを設定できます。
DISP1タブまたはDISP2タブをタップし、各機能のスイッチをタップして表示/非表示を設定してください。
詳細を設定するには、
 (編集アイコン)をタップして設定してください。
(編集アイコン)をタップして設定してください。
- [グリッドライン]:グリッドラインの種類を選べます。
- [フレームライン]:フレームラインの縦横比を選べます。
- [波形モニター]:波形モニターの表示スタイルを選べます。
- [フォルスカラー]:
 (設定アイコン)をタップして、フォルスカラーとその適用範囲を変更できます。フォルスカラーは、3つまで設定できます。
(設定アイコン)をタップして、フォルスカラーとその適用範囲を変更できます。フォルスカラーは、3つまで設定できます。 - [ゼブラ]:ゼブラスライダーバーを使ってゼブラレベルを変更できます。
-
録画開始ボタン/録画停止ボタン
タップして録画を開始/終了します。
ストリーミングモード
複数のチャンネルを登録していてストリーミングするチャンネルを指定したい場合、[接続先]で[YouTube™]を選んでも、ストリーミングするチャンネルを指定できるようになりました。
Game enhancerの新機能
ゲームモードスタイルの選択
ゲーム中のゲームモードのスタイルを選べます。
ゲーム中に (フローティングアイコン)をタップし、
(フローティングアイコン)をタップし、 (Game enhancer設定アイコン) > [ゲームモードスタイル]をタップして希望の設定を選びます。
(Game enhancer設定アイコン) > [ゲームモードスタイル]をタップして希望の設定を選びます。
マイゲームにあるすべてのゲームに共通で[ゲームモードスタイル]の設定を適用するには、Game enhancerを起動した直後のメイン画面で、 (Game enhancer設定アイコン) > [標準のゲームモードスタイル]をタップして希望の設定を選び、[適用]をタップしてください。
(Game enhancer設定アイコン) > [標準のゲームモードスタイル]をタップして希望の設定を選び、[適用]をタップしてください。
シャッターボタンを使ってスクリーンショットを撮影する
シャッターボタンを使ってスクリーンショットを撮影できるようになりました。
シャッターボタンを使ってスクリーンショットを撮影できるように設定するには、ゲーム中に (フローティングアイコン)をタップし、
(フローティングアイコン)をタップし、 (Game enhancer設定アイコン) > [HWBショートカット] > [シャッターボタン短押し] > [クイックスクリーンショット]をタップします。
(Game enhancer設定アイコン) > [HWBショートカット] > [シャッターボタン短押し] > [クイックスクリーンショット]をタップします。
マイゲームにあるすべてのゲームに共通で設定するには、Game enhancerを起動した直後のメイン画面で、 (Game enhancer設定アイコン) > [標準のHWBショートカット] > [シャッターボタン短押し]をタップして[クイックスクリーンショット]を選び、[適用]をタップしてください。
(Game enhancer設定アイコン) > [標準のHWBショートカット] > [シャッターボタン短押し]をタップして[クイックスクリーンショット]を選び、[適用]をタップしてください。