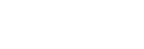ゲームをライブ配信する
配信をサポートする便利な機能を使用して、本機だけでゲームのライブ配信を楽しめます。
ライブ配信するには、配信アカウントとしてGoogleアカウントが必要です。配信を開始する前に、配信アカウントのライブ配信機能を有効化しておいてください。また、ゲーム中に表示されるGame enhancerメニューの表示方法を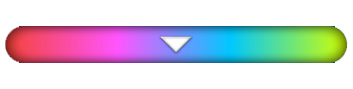 (プルダウンバー)に切り替えておいてください。
(プルダウンバー)に切り替えておいてください。
ライブ配信を開始する
ライブ配信を始める前に、配信アカウントの選択や、タイトルや説明の変更などの基本的な設定から、配信レイアウトやサムネイルの編集、音量調整などの設定をします。
-
ゲーム中に、
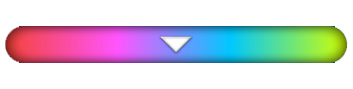 (プルダウンバー)を下にスワイプして[動画&配信]をタップする。
(プルダウンバー)を下にスワイプして[動画&配信]をタップする。初めて[動画&配信]をタップしたときは、利用規約などが表示されます。内容を確認してからチェックボックスにチェックを付け、[OK]をタップして次の手順に進んでください。
-
 (ライブストリーミング)をタップする。
(ライブストリーミング)をタップする。配信設定ページが表示されます。
-
希望の項目を設定する。
-
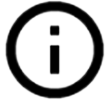 (詳細を表示ボタン)をタップして、設定項目の説明をよく読んでから設定してください。
(詳細を表示ボタン)をタップして、設定項目の説明をよく読んでから設定してください。 - [公開設定]では、配信動画が表示される場所や視聴できるユーザーを管理できます。デフォルトでは、誰でも配信動画にアクセスできる[公開]に設定されています。自分自身と指定したユーザーだけが視聴できるようにするには[非公開]を、自分自身とURLを共有したユーザーのみが視聴できるようにするには、[限定公開]を選んでください。
-
 (編集アイコン)のある項目は、
(編集アイコン)のある項目は、 (編集アイコン)をタップして編集できます。
(編集アイコン)をタップして編集できます。 - 設定は自動的に保存されます。ただし、配信するアプリを変更すると、前回入力した設定は削除されます。
-
-
[準備完了] > [GO LIVE]をタップする。
配信を開始します。
配信中のGame enhancerメニュー画面(チャットボード)
配信中に、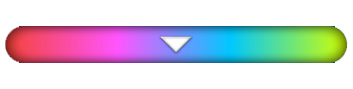 (プルダウンバー)を下にスワイプしてください。タブをタップすると、
(プルダウンバー)を下にスワイプしてください。タブをタップすると、 (チャットボード)タブと
(チャットボード)タブと (配信設定)タブ、
(配信設定)タブ、 (メインメニュー)タブに切り替えることができます。
配信中は、どのタブを選んでいても画面左側にアイコンが表示され、配信音声のミュートやダミーイメージの適用など、便利な機能を使用できます。
(メインメニュー)タブに切り替えることができます。
配信中は、どのタブを選んでいても画面左側にアイコンが表示され、配信音声のミュートやダミーイメージの適用など、便利な機能を使用できます。
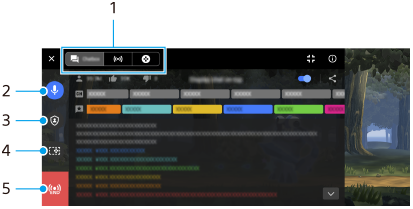
- タブ
タブをタップしてGame enhancerメニューを切り替えます。
 (チャットボード):視聴者とのコミュニケーションを楽しめます。[チャットのフローティング表示]スイッチをオンにすると、チャットボードを閉じても、投稿されたチャットがゲーム画面の上部にフローティング表示されます。
(チャットボード):視聴者とのコミュニケーションを楽しめます。[チャットのフローティング表示]スイッチをオンにすると、チャットボードを閉じても、投稿されたチャットがゲーム画面の上部にフローティング表示されます。 (配信設定):配信設定を表示します。
(配信設定):配信設定を表示します。 (メインメニュー):Game enhancerメニューを表示します。
(メインメニュー):Game enhancerメニューを表示します。 - 配信音声のミュート
配信音声のオン/オフを切り替えます。
- ダミーイメージ
ダミーイメージの適用状態を確認/変更できます。
- Game enhancerの表示切替
配信映像にGame enhancerの設定画面を表示するかどうかを設定します。
- 配信終了
配信を終了します。
配信を終了するには
-
配信中に、
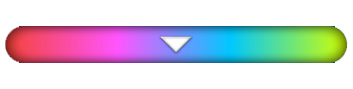 (プルダウンバー)を下にスワイプして
(プルダウンバー)を下にスワイプして (配信終了アイコン)をタップする。
(配信終了アイコン)をタップする。配信終了後は、配信の統計データを確認できます。
ヒント
- Game enhancerの画面が表示されていなくても、画面を上から下にスワイプして通知パネルを開き、Game enhancerの通知から次のことができます。
- 配信音声のオン/オフ
- ダミーイメージの適用状態の確認/変更
- Game enhancerメニューの表示/非表示
- 配信の終了