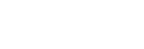Ændringer efter opdatering af softwaren til Android 11
Ud over opdatering af softwaren til Android 11 er der også foretaget nogle ændringer af de eksisterende funktioner. Følgende er nogle af de større ændringer efter opdatering af enheden til Android 11.
Denne Hjælpevejledning beskriver ikke alle funktioner i Android 11. Nogle af skærmdesignets funktioner, indstillinger og elementer kan variere i forhold til indholdet i denne Hjælpevejledning efter opdatering af din enhed til Android 11.
Optagelse af enhedens skærm
- Træk statusbjælken nedad to gange, og tap på
 (Ikon for skærmoptagelse) i panelet Hurtige indstillinger.
(Ikon for skærmoptagelse) i panelet Hurtige indstillinger.
Hvis du ikke kan finde
 (Ikon for skærmoptagelse), skal du stryge panelet Hurtige indstillinger mod venstre.
(Ikon for skærmoptagelse), skal du stryge panelet Hurtige indstillinger mod venstre.Hvis du ikke kan finde ikonet i panelet Hurtige indstillinger, skal du tappe på
 (Ikon for Rediger) og derefter trække og slippe
(Ikon for Rediger) og derefter trække og slippe  (Ikon for skærmoptagelse) til den øverste del af skærmen.
(Ikon for skærmoptagelse) til den øverste del af skærmen. - Følg vejledningen på skærmen for at starte med at optage skærmen.
Du kan stoppe optagelsen ved at trække statusbjælken nedad og tappe på skærmoptagerbeskeden.
Bemærk!
- Denne skærmoptager og lignende funktioner fra andre apps kan ikke anvendes på samme tid som [Skærmbillede]-funktionen eller [Optag]-funktionen i Spilforbedring-appen.
Nye funktioner i Spilforbedring
Lagring af spilikoner
Du kan gemme og administrere alle spilapps samlet i Mine spil. Spilikoner, du gemmer på Spilforbedring-appskærmen, skjules fra startskærmen og appskuffen.
Hvis du vil bruge denne funktion, skal du tappe på  (Ikon for Indstillinger) (A) og tænde for [Gem spilikoner]-kontakten.
(Ikon for Indstillinger) (A) og tænde for [Gem spilikoner]-kontakten.
Sørg for, at du ikke har ændret startskærmen fra [Xperia Startskærm], og at  (Ikon for spilforbedring) er placeret på startskærmen for at aktivere denne funktion.
(Ikon for spilforbedring) er placeret på startskærmen for at aktivere denne funktion.
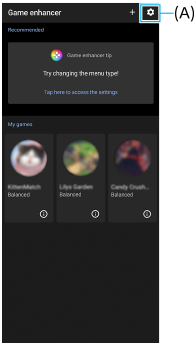
Ekstern skærm-app
Ekstern skærm-appen kan hjælpe dig i følgende situationer:
- Udnyt high-definition-skærmen på din Xperia ved at bruge den som kameraskærm eller underskærm.
- Sørg for, at dit motiv er i fokus, ved at samle eller sprede fingrene på smartphonens skærm for at zoome ind eller ud.
- Find den bedste belysning i flere forskellige optagemiljøer ved hjælp af funktionen til justering af lysstyrke.

-
Søg efter og tap på
 (Ikon for ekstern skærm) for at starte Ekstern skærm-appen.
(Ikon for ekstern skærm) for at starte Ekstern skærm-appen.Hvis
 (Ikon for ekstern skærm) ikke er i app-bakken, skal du søge efter og tappe på [Indstillinger] > [Enhedsforbindelse] > [Forbindelsespræferencer] og derefter tappe på kontakten [Ekstern skærm].
(Ikon for ekstern skærm) ikke er i app-bakken, skal du søge efter og tappe på [Indstillinger] > [Enhedsforbindelse] > [Forbindelsespræferencer] og derefter tappe på kontakten [Ekstern skærm]. -
Tilslut en videoenhed.
Tilslut en videoenhed, der understøtter USB Video Class (UVC)-output, til din Xperia via et USB Type-C-kabel.
Bemærk!
- Videoenheden skal understøtte USB Video Class (UVC)-output.
Indstillinger for SIM-kort
Menustrukturerne for indstillinger for SIM-kort og mobilnetværk er ændret.
Skærm til indstilling af SIM-kort
- Ved brug af ét SIM-kort:
Søg efter og tap på [Indstillinger] > [Netværk og internet] > [Mobilnetværk] for at indstille SIM-kortet.
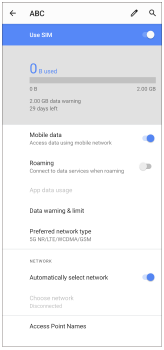
- Ved brug af to SIM-kort:
Søg efter og tap på [Indstillinger] > [Netværk og internet], og tap derefter på navnet på det SIM-kort, hvis funktioner du vil indstille.
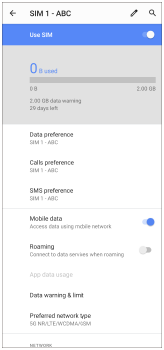
Tip!
- Hvis du indstiller et SIM-kort til opkald og det andet SIM-kort til datakommunikation, er du muligvis ikke i stand til at få adgang til internettet, mens du taler i telefon. I dette tilfælde skal du tænde for [Data under opkald]-kontakten på SIM-kortet til opkald. Du vil nu være i stand til at udføre datakommunikation selv under opkald.
Indstilling af funktionen til Dual SIM-tilgængelighed (kun ved brug af to SIM-kort)
Start appen Telefon, og tap derefter på  (Ikon for mere) > [Indstillinger] > [Opkaldskonti] > [Dual SIM-tilgængelighed].
(Ikon for mere) > [Indstillinger] > [Opkaldskonti] > [Dual SIM-tilgængelighed].