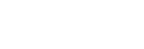Ændringer efter opdatering af softwaren til Android 12
Ud over opdatering af softwaren til Android 12 er der også foretaget nogle ændringer af de eksisterende funktioner. Følgende er nogle af de større ændringer efter opdatering af enheden til Android 12.
Denne Hjælpevejledning beskriver ikke alle funktioner i Android 12. Nogle af skærmdesignets funktioner, indstillinger og elementer kan variere i forhold til indholdet i denne Hjælpevejledning efter opdatering af din enhed til Android 12.
Sådan tager du et skærmbillede
Du kan tage et skærmbillede vha. den følgende betjening.
-
Tryk på lydstyrke ned-tasten (A) og til/fra-tasten (B) samtidig.
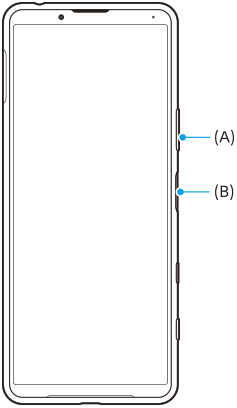
Bemærk!
- Skærmbilleder kan ikke længere tages vha. langt tryk på til/fra-tasten.
Lange skærmbilleder
Du kan tage et skærmbillede af en skærm, som kan rulles.
Bemærk!
- Lange skærmbilleder er til rådighed, hvis appen understøtter funktionen.
-
Tryk på lydstyrke ned-tasten og til/fra-tasten samtidig.
-
Tap på [Medtag mere].
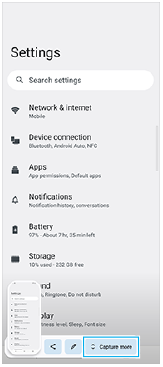
-
Træk i linjen for at justere skærmbilledområdet og tap derefter på [Gem].
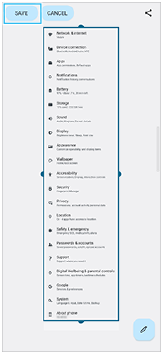
Enhåndstilstand
Metoden for enhåndstilstanden er blevet ændret fra at gøre hele skærmen mindre til at sænke den.
- Søg efter og tap på [Indstillinger] > [Visning] > [Enhåndstilstand], og tap derefter på [Brug enhåndstilstand]-kontakten for at aktivere funktionen.
Følg vejledningen på skærmen for at indstille andre indstillinger.
-
For at anvende enhåndstilstanden skal du tappe to gange på
 (Ikon for Startside).
(Ikon for Startside). -
For at afslutte enhåndstilstanden skal du tappe to gange på
 (Ikon for Startside) igen eller tappe hvor som helst over appen.
(Ikon for Startside) igen eller tappe hvor som helst over appen.
Support for AVIF-billedformatet
Nyligt understøtter Android 12 AVIF-billedformatet. AVIF-billedformatet opnår bedre komprimering end andre formater med fin billedkvalitet.
Nye funktioner i Photo Pro
[Tip] for at få adgang til webstedet med Photo Pro-tips
[Tip] er blevet føjet til [MENU]-elementerne.
Tap på [MENU] > [Opsætning] > [Tip] for at gå til webstedet med Photo Pro-tips.
Nye funktioner i Cinema Pro
Følgende menuer er blevet tilføjet.
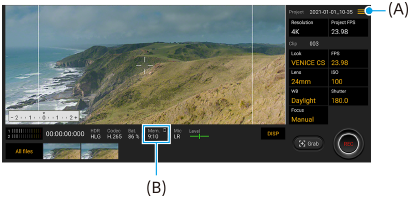
- Skift af enheden til visning af den resterende hukommelse (A)
Den resterende hukommelse (B) kan vises som den resterende optagbare tid. Tap på
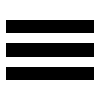 (Ikon for Menu) > [Format for rest. hukommelse] for at skifte enheden til visning af den resterende hukommelse mellem den resterende optagbare tid og den resterende hukommelseskapacitet.
(Ikon for Menu) > [Format for rest. hukommelse] for at skifte enheden til visning af den resterende hukommelse mellem den resterende optagbare tid og den resterende hukommelseskapacitet. - Adgang til webstedet med Cinema Pro-tips (A)
Tap på
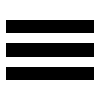 (Ikon for Menu) > [Tip] for at få adgang til webstedet med Cinema Pro-tips.
(Ikon for Menu) > [Tip] for at få adgang til webstedet med Cinema Pro-tips. - Yderligere [Lydindstillinger] i menuen (A)
Du kan indstille [Intelligent vindfilter] og [Lydniveau] i [Lydindstillinger]-menuen. Tap på
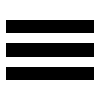 (Ikon for Menu) > [Lydindstillinger].
(Ikon for Menu) > [Lydindstillinger].
Nye funktioner i Spilforbedring
Visning af en webside eller brug af andre apps, mens der spilles et spil
- Tap på
 (Flydende ikon) > [Multitasking], mens du spiller et spil.
(Flydende ikon) > [Multitasking], mens du spiller et spil. -
Tap på [INTERNET], [YouTube] eller [APPS].
- Hvis du vil gå tilbage til menuen, skal du tappe på
 (Knappen Tilbage).
(Knappen Tilbage). - Tap på
 (Knappen Minimer) for at minimere [Multitasking]-vinduet.
(Knappen Minimer) for at minimere [Multitasking]-vinduet. - Når du vælger en app i [APPS], åbnes appen i pop op-vinduet.
Tap på pop op-vinduet for at få vist betjeningsikoner.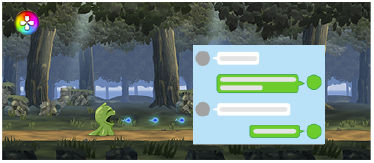
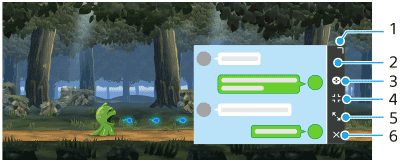
- Træk for at ændre størrelsen på vinduet.
- Træk for at flytte vinduet.
- Se menuen Spilforbedring.
- Tap for at minimere vinduet. Hvis du vil åbne pop op-vinduet igen, skal du tappe på
 (Flydende ikon) eller
(Flydende ikon) eller 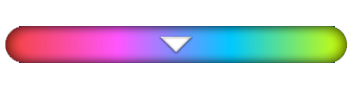 (Rullemenu).
(Rullemenu). - Tap for at maksimere vinduet.
- Tap for at lukke vinduet.
- Hvis du vil gå tilbage til menuen, skal du tappe på
Tildeling af handlinger til kameratasten
Du kan tildele en Spilforbedring-handling, der bruges i spil, til kameratasten. Se det passende emne anført i "Relateret emne" angående detaljer.
Andre opdaterede funktioner
Sådan tænder du for skærmen med et tasttryk
Du kan tænde for skærmen ikke bare ved at trykke på til/fra-tasten, men også ved at trykke på kameratasten eller volumentasten.
For at aktivere funktionen skal du tappe på [Indstillinger] > [System] > [Bevægelser], og derefter tappe på [Aktivér skærm ved tastetryk]-kontakten.