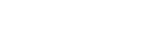Inicio de la aplicación Cinema Pro
- Busque y puntee
 (Icono de Cinema Pro).
(Icono de Cinema Pro).
Pantalla de inicio de Cinema Pro
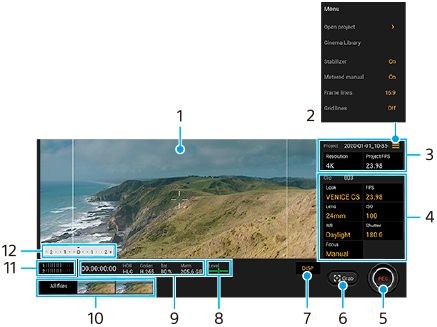
Sugerencia
-
Puntee parámetros de color naranja para cambiar los ajustes.
-
Visor
-
Icono de menú: Puntéelo para abrir el menú.
- Puntee [Abrir proyecto] para abrir un proyecto existente o para crear un nuevo proyecto.
- Puntee [Cinema Library] para iniciar la aplicación Cinema Library. Puede abrir un proyecto existente o ver una película creada.
- Puntee [Estabiliz.] para activar o desactivar la función estabilizadora.
- Puntee [Medic. manual] para mostrar u ocultar la Medic. Manual. La Medic. Manual se visualiza con un indicador de medición en el visor.
- Puntee [Líneas marco] varias veces para visualizar y seleccionar entre distintas relaciones de aspecto.
- Puntee [Lín. cuadrícula] para visualizar y balancear la composición.
- Puntee [Nivel] para activar o desactivar el medidor de nivel.
- Puntee [Calibración nivel] para calibrar el estándar correspondiente al plano horizontal y arreglar desviaciones en la dirección de inclinación.
- Puntee [Filtro inteligente de viento] para reducir el ruido del viento.
- Puntee [Asignar tecla de la cámara] para utilizar la tecla de la cámara como botón REC o botón Captur.. Cuando [Grabar] está seleccionado, puede iniciar la grabación pulsando la tecla de la cámara aunque haya un cuadro de diálogo de ajustes abierto.
- Puntee [Asignar teclas de volumen] para utilizar la tecla de volumen como botón REC o para activar la tecla de volumen de la aplicación Cinema Pro. Cuando [Grabar] está seleccionado, puede iniciar la grabación pulsando la tecla de volumen aunque haya un cuadro de diálogo de ajustes abierto.
- Puntee [Pos. botón grab.] para cambiar la posición del botón REC y del botón Captur..
-
Ajustes de Proyecto
Puntee un parámetro naranja para ajustar la resolución y la frecuencia de fotogramas de todo el proyecto o de los clips de vídeo. Los ajustes del proyecto solamente se pueden cambiar antes de grabar el primer videoclip.
-
Ajustes de Clip: Parámetros a ajustar en cada videoclip.
- Puntee [Look] para ajustar el ambiente del videoclip.
- Puntee [FPS] para ajustar la frecuencia de fotogramas. Seleccione [120fps] para grabar un vídeo a cámara lenta.
- Puntee [Objetivo] para seleccionar un objetivo.
- Puntee [ISO] para ajustar la sensibilidad ISO. Puntee [Automático] cuando esté en naranja para ajustar automáticamente el valor ISO apropiado.
- Puntee [BB] para ajustar el balance de blancos. También puede utilizar los controles deslizantes para ajustar el balance de blancos.Puntee [Restablecer] para restaurar los valores del control deslizante para el ajuste seleccionado.
Para ajustar el balance de blancos conforme a un área blanca seleccionada, seleccione [Personalizado], puntee [Establecer], sujete el dispositivo de manera que el área blanca cubra completamente el fotograma en el centro, y después puntee [Establecer] de nuevo.
Si selecciona [Automático], puede ajustar si quiere bloquear los ajustes de balance del blanco. - Puntee [Obturador] para ajustar la velocidad de obturación. Puntee [Automático] cuando esté en naranja para ajustar automáticamente la velocidad de obturación apropiada.
- Puntee [Enfoque] para ajustar el enfoque. Puntee [AF] o [MF] para cambiar el modo de enfoque a automático o manual. Cuando el modo de enfoque está ajustado a manual, puede ajustar los marcadores de enfoque y la velocidad de control del enfoque punteando
 (Icono de ajustes). Cuando el modo de enfoque está ajustado a auto, puede especificar el área de enfoque punteando el visor.
(Icono de ajustes). Cuando el modo de enfoque está ajustado a auto, puede especificar el área de enfoque punteando el visor.
-
Puntee para empezar o detener la grabación.
-
Puntee para capturar el fotograma actual como imagen fija.
-
Puntee para ocultar o mostrar las líneas de fotogramas, las líneas de cuadrícula y la Medic. Manual.
-
Medidor de nivel
El medidor de nivel le ayuda a medir el ángulo del dispositivo y a mantener la imagen en posición horizontal. Cuando el dispositivo detecta que está nivelado, el medidor de nivel se ilumina de verde.
-
Indicaciones de estado
-
- Puntee una miniatura para ver un videoclip o una imagen fija.Deslice el dedo hacia la izquierda o hacia la derecha para ver el videoclip anterior o siguiente o la imagen fija.
- Puntee [Todos archivos] para ver un videoclip o una imagen fija que no esté en la vista de miniaturas.Mientras está viendo un videoclip o imagen fija, deslice el dedo hacia la izquierda o hacia la derecha para ver el anterior o siguiente.
- Puede capturar una imagen fija del vídeo punteando
 (Icono de editar vídeo) durante la reproducción. Puntee
(Icono de editar vídeo) durante la reproducción. Puntee 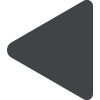 (Botón Atrás) para volver a la pantalla de inicio de Cinema Pro.
(Botón Atrás) para volver a la pantalla de inicio de Cinema Pro.
-
Puntee aquí para cambiar el nivel de audio.
-
Medic. manual
La Medic. Manual indica subexposición/sobreexposición.