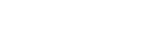Cambios después de actualizar el software a Android 12
Además de la actualización del software a Android 12, también se han llevado a cabo algunos cambios en las funciones existentes. Los siguientes cambios son algunos de los más importantes que se introducirán tras actualizar su dispositivo a Android 12.
Esta Guía de ayuda no describe todas las características y funciones de Android 12. Algunas características, funciones, ajustes y elementos del diseño de la pantalla pueden diferir del contenido de esta Guía de ayuda tras actualizar su dispositivo a Android 12.
Realizar una captura de pantalla
Puede realizar una captura de pantalla mediante la siguiente operación.
-
Pulse la tecla de bajar volumen (A) y la tecla de encendido (B) al mismo tiempo.
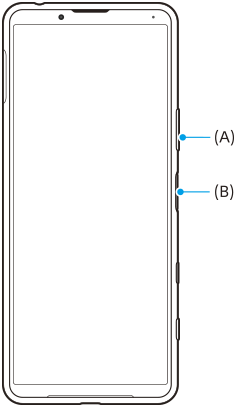
Nota
- Ya no se pueden realizar capturas de pantalla manteniendo presionada la tecla de encendido.
Capturas de pantalla desplazables
Se puede realizar una captura de pantalla de una pantalla desplazable.
Nota
- Las capturas de pantalla desplazables están disponibles si la aplicación admite dicha característica.
-
Pulse la tecla de bajar volumen y la tecla de encendido al mismo tiempo.
-
Puntee [Capturar más].
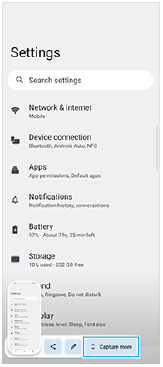
-
Arrastre la línea para ajustar el área de la captura de pantalla y después puntee [Guardar].
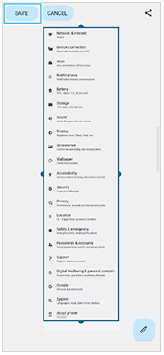
Modo una mano
El método del modo una mano se ha cambiado de reducir la pantalla entera a bajarla.
- Busque y puntee [Ajustes] > [Pantalla] > [Modo una mano] y, a continuación, puntee el interruptor [Usar Modo una mano] para habilitar la función.
Para establecer otras opciones, siga las instrucciones de la pantalla.
-
Para usar el modo una mano, puntee dos veces
 (Botón Inicio).
(Botón Inicio). -
Para salir del modo una mano, puntee dos veces
 (Botón Inicio) de nuevo o puntee en cualquier sitio por encima de la aplicación.
(Botón Inicio) de nuevo o puntee en cualquier sitio por encima de la aplicación.
Soporte para el formato de imagen AVIF
Android 12 ahora admite el formato de imagen AVIF. El formato de imagen AVIF consigue una mejor compresión que otros formatos con una buena calidad de imagen.
Nuevas características en Photo Pro
[Consejos] para acceder al sitio web de consejos de Photo Pro
[Consejos] se ha añadido a los elementos del [MENU].
Puntee [MENU] > [Configuración] > [Consejos] para ir al sitio web de consejos de Photo Pro.
Nuevas características en Cinema Pro
Se han añadido los siguientes menús.
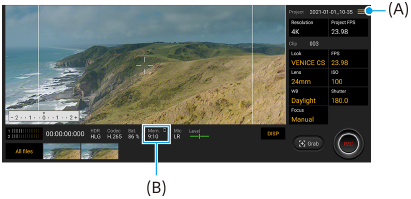
- Cambio de la unidad para visualizar la memoria restante (A)
La memoria restante (B) se puede visualizar como el tiempo grabable restante. Puntee
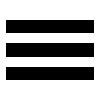 (Icono de menú) > [Formato mem. restante] para cambiar la unidad y visualizar la memoria restante entre el tiempo grabable restante y la capacidad de memoria restante.
(Icono de menú) > [Formato mem. restante] para cambiar la unidad y visualizar la memoria restante entre el tiempo grabable restante y la capacidad de memoria restante. - Acceso al sitio web de consejos de Cinema Pro (A)
Puntee
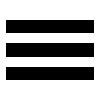 (Icono de menú) > [Consejos] para acceder al sitio web de consejos de Cinema Pro.
(Icono de menú) > [Consejos] para acceder al sitio web de consejos de Cinema Pro. - [Ajustes de audio] adicionales en el menú (A)
Puede ajustar el [Filtro inteligente de viento] y el [Nivel de audio] en el menú [Ajustes de audio]. Puntee
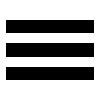 (Icono de menú) > [Ajustes de audio].
(Icono de menú) > [Ajustes de audio].
Nuevas características del Optimizador de juegos
Visualización de un sitio web o utilización de otras aplicaciones mientras juega
- Puntee
 (Icono flotante) > [Multitarea] mientras esté jugando.
(Icono flotante) > [Multitarea] mientras esté jugando. -
Puntee [WEB], [YouTube] o [APLICACIONES].
- Para volver al menú, puntee
 (Botón Atrás).
(Botón Atrás). - Para minimizar la ventana [Multitarea], puntee
 (Botón de minimizar).
(Botón de minimizar). - Cuando seleccione una aplicación en [APLICACIONES], la aplicación se abrirá en la ventana emergente.
Puntee la ventana emergente para mostrar los iconos de funcionamiento.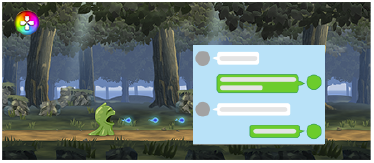
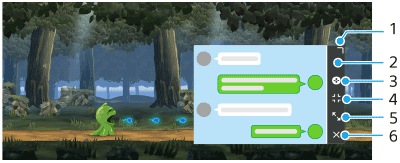
- Arrastre para cambiar el tamaño de la ventana.
- Arrastre para mover la ventana.
- Visualice el menú del Optimizador de juegos.
- Puntee para minimizar la ventana. Para volver a abrir la ventana emergente, puntee
 (Icono flotante) o
(Icono flotante) o 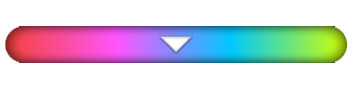 (Barra desplegable).
(Barra desplegable). - Puntee para maximizar la ventana.
- Puntee para cerrar la ventana.
- Para volver al menú, puntee
Asignación de acciones a la tecla de la cámara
Puede asignar una acción del optimizador de juegos utilizada en el juego a la tecla de la cámara. Consulte el tema correspondiente indicado en “Tema relacionado” si desea más información al respecto.
Otras características actualizadas
Encendido de la pantalla con una pulsación de tecla
Puede encender la pantalla no solo pulsando la tecla de encendido sino también pulsando la tecla de la cámara o la tecla de volumen.
Para habilitar la función, puntee [Ajustes] > [Sistema] > [Gestos], y después puntee el interruptor [Activar pantalla al presionar una tecla].