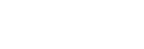Cinema Proを使う
「Cinema Pro」は、ソニーのプロフェッショナルカメラ開発チームが監修した動画撮影専用機能です。
多彩な画像設定や色彩表現で、映画のような質感の動画撮影ができます。
- 画面を下から上にスワイプし、
 (Cinema Proアイコン)をタップする。
(Cinema Proアイコン)をタップする。
Cinema Proホーム画面
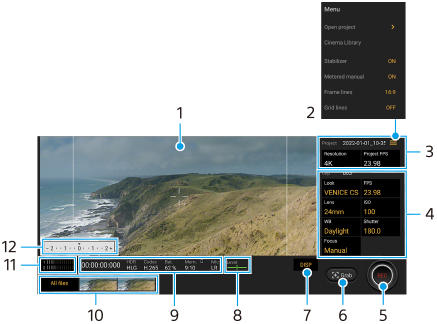
ヒント
- 調整可能な設定項目はオレンジ色で表示されます。
-
 (メニューアイコン) > [Tips]をタップすると、Cinema Proについての情報を更に確認できます。
(メニューアイコン) > [Tips]をタップすると、Cinema Proについての情報を更に確認できます。
-
ファインダー
-
メニューアイコン : タップしてメニューを開きます。
- [Open project]:既存のプロジェクトを開いたり、新しいプロジェクトを作成します。新しいプロジェクトを作る際は、内部ストレージ(Internal)かmicroSDカード(SD)のどちらかを保存先に選べます。
- [Cinema Library]:Cinema Libraryアプリを起動します。既存のプロジェクトを開いたり、作成した映画を見ることができます。
- [Stabilizer]:スタビライザーをオン/オフします。
- [Metered manual]:メータードマニュアルをオン/オフします。オンにすると測光インジケーターが画面に表示されます。
- [Frame lines]:画面に表示されるフレームの縦横比(16:9など)を切り替えます。
- [Grid lines]:グリッドラインをオン/オフして、構図の水平を調整します。
- [Level]:水平を示す水準器(レベルメーター)をオン/オフします。
- [Level calibration]:水準器(レベルメーター)の傾きのずれを補正します。
- [Remaining memory format]:録画可能な残り時間を表示するか、メモリーの残り容量を表示するかを切り替えます。
- [Audio settings]:使用中のマイクを表示します。また風音の低減、音声レベルの変更を行います。
- [Assign camera key]:シャッターボタンをREC(録画ボタン)やGrab(静止画切り出しボタン)として使うことができます。[Record]を選ぶと、設定画面が開いている場合でも、シャッターボタンを押して録画を始めることができます。
-
[Assign volume keys]:音量ボタンをREC(録画ボタン)として使ったり、Cinema Pro使用中の音量調節やマニュアルフォーカスの調整に使ったりできます。
[Record]を選ぶと、設定画面が開いている場合でも、音量ボタンを押して録画を始めることができます。 - [Rec button pos.]:REC(録画ボタン)やGrab(静止画切り出しボタン)の位置を変更できます。
- [Tutorial]:Cinema Proのチュートリアルを表示します。
- [Tips]:Cinema Proについての情報を更に確認できます。
- [Accessibility]:ユーザー補助情報へのリンクを表示します。
-
Project(プロジェクト)設定 : オレンジ色の項目をタップして、プロジェクト全体のクリップの解像度、フレームレートを調整します。次に新しいプロジェクトを作るまで設定が保持されます。
-
Clip(クリップ)設定 : クリップごとに項目を設定できます。
- [Look]をタップして画像の雰囲気を調整します。
- [FPS]をタップしてフレームレートを選びます。スローモーションで撮影する場合は[120]を選んでください。
- [Lens]をタップしてレンズを選びます。
- [ISO]をタップしてISO感度を選びます。 [Auto]を選ぶとISO感度は自動的に設定されます。
- [WB]をタップしてホワイトバランスを調整します。
スライダーを動かしてホワイトバランスを調整できます。また、[Reset]をタップしてスライダーで調整した値をリセットできます。
選択した白領域に合わせてホワイトバランスを調整する場合は、[Custom] > [Set]をタップし、白領域が画面中央のフレーム内を覆うように本機を持ち、再度[Set]をタップします。
[Auto]を選ぶと、ホワイトバランスの設定をロックするかどうかを設定できます。 - [Shutter]をタップしてシャッタースピードを設定します。 [Auto]を選ぶとシャッタースピードは自動的に設定されます。
- [Focus]をタップしてフォーカスを調整します。
[AF]または[MF]をタップしてオートフォーカス(自動)、マニュアルフォーカス(手動)を選べます。マニュアルフォーカスを選んでいるときは、 (設定アイコン)をタップして、フォーカスマーカーとフォーカススピードを設定できます。オートフォーカスに設定されているときは、画面の中のフォーカスしたいエリアをタップして、フォーカスを設定できます。
(設定アイコン)をタップして、フォーカスマーカーとフォーカススピードを設定できます。オートフォーカスに設定されているときは、画面の中のフォーカスしたいエリアをタップして、フォーカスを設定できます。
-
REC(録画ボタン) : クリップの撮影を開始/停止します。
-
Grab(静止画切り出しボタン) : 表示されている画像を静止画として切り出します。
-
DISP(表示ボタン):タップしてフレームライン、グリッドライン、メータードマニュアルを表示したり隠したりします。
-
Level(レベルメーター):本機の傾きを検知して、画像を水平に保ちます。本機が水平状態になると、レベルメーターが緑色に変わります。
-
ステータス表示
-
- サムネイル:撮影したクリップや静止画を再生できます。画面を左右にスワイプして前後のクリップや静止画を表示できます。Cinema Proの画面に戻るには、画面を下にスワイプするか、
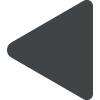 (戻るボタン)をタップします。
(戻るボタン)をタップします。 - All files(全ファイルボタン):サムネイルに見えていないクリップや静止画を再生できます。画面を左右にスワイプして前後のクリップや静止画を表示できます。前の画面に戻るには、画面を下にスワイプするか、
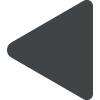 (戻るボタン)をタップします。
(戻るボタン)をタップします。 - クリップの再生中に
 (動画編集アイコン)をタップすると、クリップから静止画を保存できます。
(動画編集アイコン)をタップすると、クリップから静止画を保存できます。
- サムネイル:撮影したクリップや静止画を再生できます。画面を左右にスワイプして前後のクリップや静止画を表示できます。Cinema Proの画面に戻るには、画面を下にスワイプするか、
-
オーディオレベルメーター:レベルメーターをタップしてオーディオ設定メニューを表示します。
- [Mic]:[LR]と表示されます。外部マイクを使用中は[Ext]と表示されます。
- [Intelligent wind filter]: 風音を低減します。
- [Audio level]:音声レベルを選びます。
-
Metered manual(メータードマニュアル):露出アンダーや露出オーバーの状態を表示します。