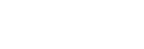Googleアカウントを使ってデータを同期する
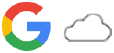
Googleアカウントと同期することでデータを移行できます。新しい機器(本機)の初期設定時に自動でデータを移行したり、移行したいアプリのデータを手動で同期したりできます。機器や移行するコンテンツによって方法が異なる場合があります。
新しい機器の初期設定時にデータを同期する
新しい機器の初期設定画面で、Googleアカウントを設定し、画面の指示に従って古い機器からコンテンツを同期して移行します。
詳細については、support.google.com/android/answer/6193424をご覧ください。
ご注意
- 新しい機器の初期設定画面でデータを同期しなかった場合は、新しい機器のステータスバーの通知をタップして、古い機器からデータを移行できます。ステータスバーを上から下にスワイプし、セットアップ完了を促す通知をタップして、画面の指示に従って設定を完了してください。
- アプリや設定、通話履歴、SMS/MMSは、手動で移行できません。新しい機器の初期設定画面で、画面の指示に従って移行してください。
Gmail、カレンダー、連絡先

- 画面を下から上にスワイプし、[設定]>[パスワードとアカウント]をタップする。
- Googleアカウントが設定されていない場合は、[アカウントを追加]をタップし、画面の指示に従ってアカウントを追加する。
-
[アプリデータを自動的に同期する]スイッチをタップして、データの自動同期機能をオンにする。
Gmail、カレンダー、連絡先が自動的に同期されます。
詳しくは、アプリのヘルプをご覧ください。
静止画、動画
静止画や動画はGoogleフォトにバックアップして移行できます。
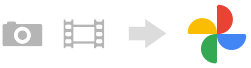
- 古い機器でGoogleフォトに静止画や動画をバックアップし、同期設定をオンにする。
- 新しい機器(本機)で、古い機器と同じGoogleアカウントにログインする。
- 画面を下から上にスワイプし、Googleフォトアプリを起動する。
Googleアカウントにバックアップされている静止画や動画を閲覧、編集できます。
新しい機器の内部ストレージなどにデータを保存したい場合は、ダウンロードしてください。
詳しくは、アプリのヘルプをご覧ください。
音楽データや他のファイル
音楽データやドキュメントなどのファイルはGoogleドライブに手動でバックアップして移行します。
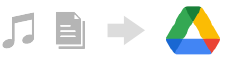
- 古い機器で、ミュージックアプリやファイルアプリを起動する。
- Googleドライブへアップロードするファイルを選び、共有メニューからGoogleドライブに保存する。
- 新しい機器(本機)で、古い機器と同じGoogleアカウントにログインする。
- Googleドライブアプリを起動する。
古い機器でバックアップしたファイルを閲覧したりダウンロードします。
詳しくは、アプリのヘルプをご覧ください。
ヒント
- 新しい機器で音楽データや他のファイルをバックアップするには、バックアップしたいファイル(音楽データやドキュメントファイルなど)を長押しし、
 (共有アイコン)をタップしてGoogleドライブに保存してください。
(共有アイコン)をタップしてGoogleドライブに保存してください。