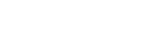Sincronizar dados utilizando uma conta Google (do Android)
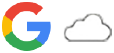
Pode transferir dados sincronizando com uma conta Google.
Para transferir conteúdo de outro dispositivo Android (dispositivo de origem de transferência) para o seu dispositivo (dispositivo de destino de transferência), primeiro inicie sessão na conta Google no outro dispositivo e faça uma cópia de segurança dos seus dados. Em seguida, defina a mesma conta Google no seu dispositivo e transfira o conteúdo sincronizando os dados. Existem várias formas de sincronizar dados, dependendo do tipo de conteúdo para o qual pretende fazer uma cópia de segurança e sincronizar.
Para obter mais informações, aceda a support.google.com/android/ ou consulte a ajuda da aplicação.
A capacidade de armazenamento do Google Drive pode diferir de acordo com o seu plano de subscrição. Localize a informação sobre capacidade do Google Drive, tocando em  (Ícone Menu) > [Armazenamento].
(Ícone Menu) > [Armazenamento].
Gmail, Calendário e Contactos

- Localize e toque rapidamente em [Definições] > [Contas].
- Se ainda não estiver definida uma conta Google, toque em [Adicionar conta] e, em seguida, siga as instruções no ecrã para adicionar uma conta.
- Toque no interruptor [Sincronizar automaticamente dados de apps] para ativar a função.
A cópia de segurança do seu Gmail, Calendário e Contactos é efetuada automaticamente.
Imagens (fotografias) e vídeos
Pode transferir fotografias e vídeos ao fazer uma cópia de segurança destes a partir de outro dispositivo utilizando o Google Fotos.
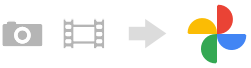
- No outro dispositivo (dispositivo de origem de transferência), faça a cópia de segurança das fotografias e vídeos para o servidor do Google utilizando o Google Fotos e, em seguida, ligue as definições de sincronização.
- No seu dispositivo (dispositivo de destino de transferência), inicie sessão com a mesma conta Google que está a utilizar no outro dispositivo.
- Inicie a aplicação Google Fotos.
As fotografias e vídeos dos quais efetuou cópia de segurança a partir do outro dispositivo podem ser visualizados e editados.
Se quiser guardar ficheiros no armazenamento interno do seu dispositivo, pode transferi-los.
Aplicações, definições, histórico de chamadas e SMS/MMS
Pode transferir aplicações, definições e histórico de chamadas, fazendo uma cópia de segurança destes para o Google Drive automaticamente a partir de outro dispositivo.

- No outro dispositivo (dispositivo de origem de transferência), ligue a definição de cópia de segurança a partir do menu de definições no Google Drive.
- Quando ligar o seu dispositivo (dispositivo de destino de transferência) pela primeira vez, inicie sessão com a mesma conta Google que está a utilizar no outro dispositivo e, em seguida, selecione os dados e objetos da cópia de segurança para restaurar.
Sugestão
- Para fazer uma cópia de segurança dos dados da aplicação automaticamente, das definições do dispositivo e do histórico de chamadas a partir do seu dispositivo, localize e toque rapidamente em [Definições] > [Sistema] > [Cópia de segurança] e, em seguida, toque no comutador de cópia de segurança.
Músicas e outros ficheiros de documentos
Música e outros ficheiros de documentos são transferidos fazendo uma cópia de segurança destes para o Google Drive manualmente a partir do outro dispositivo.

- No outro dispositivo (dispositivo de origem de transferência), inicie a aplicação Música ou a aplicação Ficheiro.
- Selecione um ficheiro para carregar para o Google Drive e, em seguida, guarde-o no Google Drive utilizando a função de Partilha.
- No seu dispositivo (dispositivo de destino de transferência), inicie sessão com a mesma conta Google que está a utilizar no outro dispositivo.
- Inicie a aplicação Google Drive.
Os ficheiros dos quais efetuou cópia de segurança a partir do outro dispositivo serão visualizados ou transferidos.
Sugestão
- Para fazer cópia de segurança de música e de outros ficheiros de documentos a partir do seu dispositivo, toque sem soltar no ficheiro do qual pretende fazer cópia de segurança e, em seguida, toque em
 (Ícone Partilhar) para guardá-lo no Google Drive.
(Ícone Partilhar) para guardá-lo no Google Drive.