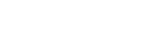Alterações após atualizar o software para Android 13
Além da atualização do software para Android 13, algumas alterações também são efetuadas às funções existentes. As seguintes são algumas das alterações principais após atualizar o seu dispositivo para Android 13.
Este Guia de ajuda não descreve todas as funcionalidades e funções do Android 13. Algumas funcionalidades, funções, definições e elementos de design do ecrã podem diferir do conteúdo deste Guia de ajuda após atualizar o dispositivo para Android 13.
Novo ecrã de bloqueio
Os ícones que se seguem são apresentados no ecrã de bloqueio. Pode aceder rapidamente a cada funcionalidade a partir do ecrã de bloqueio tocando sem soltar nos ícones.
Nota
- O método de funcionamento dos ícones no ecrã de bloqueio mudou de deslizar para tocar sem soltar.
-
O
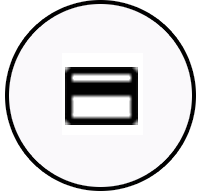 (Ícone de carteira) será apresentado se instalar uma aplicação de pagamento NFC e configurar as definições adequadas.
(Ícone de carteira) será apresentado se instalar uma aplicação de pagamento NFC e configurar as definições adequadas.Pode apresentar ou ocultar o
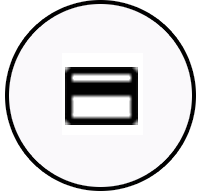 (Ícone de carteira) no ecrã de bloqueio. Localize e toque rapidamente em [Definições] > [Ecrã] > [Pref. do ecrã de bloqueio] e, em seguida, toque rapidamente no interruptor [Mostrar carteira].
(Ícone de carteira) no ecrã de bloqueio. Localize e toque rapidamente em [Definições] > [Ecrã] > [Pref. do ecrã de bloqueio] e, em seguida, toque rapidamente no interruptor [Mostrar carteira]. -
O
 (Ícone de controlos de dispositivos) será apresentado no ecrã de bloqueio se instalar uma aplicação de controlo do dispositivo e configurar as definições adequadas.
(Ícone de controlos de dispositivos) será apresentado no ecrã de bloqueio se instalar uma aplicação de controlo do dispositivo e configurar as definições adequadas.Pode apresentar ou ocultar o
 (Ícone de controlos de dispositivos) no ecrã de bloqueio. Localize e toque rapidamente em [Definições] > [Ecrã] > [Pref. do ecrã de bloqueio] e, em seguida, toque rapidamente no interruptor [Mostrar controlos de dispositivos].
(Ícone de controlos de dispositivos) no ecrã de bloqueio. Localize e toque rapidamente em [Definições] > [Ecrã] > [Pref. do ecrã de bloqueio] e, em seguida, toque rapidamente no interruptor [Mostrar controlos de dispositivos].
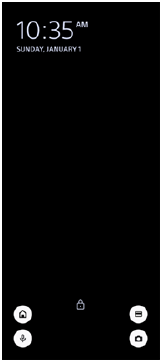
Sugestão
- Pode controlar um dispositivo externo ligado sem desbloquear o seu dispositivo. Localize e toque rapidamente em [Definições] > [Ecrã] > [Pref. do ecrã de bloqueio] e, em seguida, toque no interruptor [Controlo a partir do dispositivo bloqueado] para ativar a função.
Novo painel de Definições rápidas
Passe o dedo para baixo duas vezes a partir da parte superior do ecrã para abrir o painel de Definições rápidas.
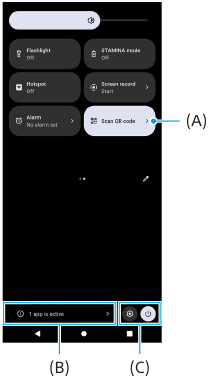
Abrir o leitor de códigos QR a partir do painel de Definições rápidas
-
No painel de Definições rápidas, passe o dedo para a esquerda ou para a direita para localizar
 (Leia o código QR) (A) e, em seguida, toque rapidamente no mesmo.
(Leia o código QR) (A) e, em seguida, toque rapidamente no mesmo.
Verificar as aplicações ativas (B)
Toque rapidamente para apresentar as aplicações ativas que podem afetar a vida útil da bateria mesmo que não esteja a utilizá-las. Pode selecionar uma aplicação em execução e interrompê-la. Nem todas as aplicações podem ser interrompidas.
Mudança nas posições dos ícones (C)
Toque em  (Ícone Definições) para abrir o menu Definições.
(Ícone Definições) para abrir o menu Definições.
Toque rapidamente em  (Botão do menu ligar/desligar) para abrir o menu ligar/desligar.
(Botão do menu ligar/desligar) para abrir o menu ligar/desligar.
Imagem fundo/estilo
Pode alterar a cor de destaque do sistema de modo a corresponder ao padrão de fundo selecionado.
-
Toque sem soltar numa área vazia do ecrã inicial e, em seguida, toque em [Imagem fundo/estilo].
Pode selecionar as cores ou as definições pretendidas no ecrã de definições de [Imagem de fundo e estilo].
Mudanças no Photo Pro
Mudança no método de apresentação para os resultados de leitura dos códigos QR
O método de apresentação para os resultados de leitura dos códigos QR mudou de uma notificação para uma barra de notificações.
Aponte a câmara para o código QR e, em seguida, toque rapidamente na barra de notificações que aparece no visor da câmara.
Nota
- As notificações de códigos QR já não são apresentadas no painel de notificação.
Novas funcionalidades do Cinema Pro
Registar e rechamar definições de gravação
Pode registar e rechamar definições de gravação.
-
Para registar combinações de modos e definições utilizadas frequentemente, toque em
 (Ícone Menu) > [Guardar defs atuais], selecione uma ranhura, ajuste as definições e, em seguida, toque em [Guardar].
(Ícone Menu) > [Guardar defs atuais], selecione uma ranhura, ajuste as definições e, em seguida, toque em [Guardar]. -
Para aplicar as definições guardadas, toque em [Defs rechamar memória], selecione a ranhura pretendida e, em seguida, toque em [Aplicar].
Novas funcionalidades do monitor externo
Modo de monitor
O ecrã quando o dispositivo é utilizado como um monitor para um dispositivo externo ligado é denominado modo de monitor. As funcionalidades e os ecrãs que se seguem foram adicionados no modo de monitor.

-
Toque para visualizar e selecionar entre vários estilos de forma de onda.
Pode verificar a exposição e o equilíbrio de cores do vídeo de entrada na luminância e nas formas de onda de tom de cor apresentadas.
-
Toque para mostrar ou ocultar cores falsas.
Pode utilizar uma cor falsa para verificar a exposição do vídeo de entrada através da imagem colorida, que apresenta a luminosidade do sinal de entrada.
-
Toque para selecionar [Modo de monitor] ou [Modo transm. seq.].
-
Estado do áudio
-
Modo selecionado
Modo transm. seq.
Ao utilizar o modo transm. seq., pode transmitir em direto de qualquer lugar através de uma rede móvel enquanto monitoriza vídeo de uma câmara externa. Consulte o tópico adequado listado em “Tópico relacionado” para obter detalhes.
Definições de áudio
Pode definir a saída de áudio e ajustar a qualidade de áudio durante a transmissão em direto. Consulte o tópico adequado listado em “Tópico relacionado” para obter detalhes.
Novas funcionalidades do Sensor lateral
O menu Sensor lateral e o menu multijanelas foram melhorados.
Pode alternar entre o menu Sensor lateral e o menu multijanelas tocando rapidamente em cada separador.
Para tirar uma captura de ecrã utilizando o menu Sensor lateral, toque em [Captura de ecrã] na área inferior.
![Imagem que mostra onde os separadores e o ícone [Captura de ecrã] se localizam no menu Sensor lateral.](image/SCR-214-Tsup-SIDESENSE-MENU.png)
Outras funcionalidade atualizadas
Selecionar o SIM que gere o tráfego de dados se utilizar dois SIM
O procedimento de definição mudou.
-
Localize e toque rapidamente em [Definições] > [Rede e Internet] > [SIMs].
-
Selecione o SIM que pretende utilizar para o tráfego de dados.
-
Toque no interruptor [Dados móveis] para ativar a função.
-
Siga as instruções apresentadas no ecrã para concluir o procedimento se lhe for pedido.
Melhorar a saída de som utilizando Dolby Sound
Dolby Atmos foi melhorado para Dolby Sound.
-
Localize e toque rapidamente em [Definições] > [Som e vibração] > [Definições de áudio].
-
Toque no interruptor [Dolby Sound] para ativar a função e, em seguida, toque em [Dolby Sound] para mais opções.
Personalizar a qualidade do som utilizando 360 Reality Audio
Com 360 Reality Audio, a música envolve-o e mergulha-o à medida que diferentes sons se materializam a partir de pontos à volta da sua cabeça. Os auscultadores certificados para 360 Reality Audio permitem-lhe otimizar a sua experiência analisando o formato do seu ouvido individual e desfrutando da melhor experiência musical imersiva.
-
Localize e toque rapidamente em [Definições] > [Som e vibração] > [Definições de áudio] > [360 Reality Audio] e, em seguida, siga as instruções apresentadas no ecrã.
Melhorar a saída de som utilizando 360 Upmix
360 Spatial Sound foi melhorado para 360 Upmix.
A utilização do 360 Upmix faz a reprodução de todas as fontes de som estéreo, incluindo serviços de transmissão, emitindo som como áudio espacial. Recomenda-se que utilize os auscultadores para desfrutar dos efeitos produzidos pela função.
-
Localize e toque rapidamente em [Definições] > [Som e vibração] > [Definições de áudio].
-
Toque no interruptor [360 Upmix] para ativar a função e, em seguida, toque em [360 Upmix] para selecionar o modo.