Using the Game enhancer menu
By opening the Game enhancer menu while playing a game, you can check the conditions of your device, adjust the brightness level by dragging the slider, and change the settings.
- While playing a game, tap
 (Floating icon).
(Floating icon).
- In the menu that opens, tap and configure the desired settings.
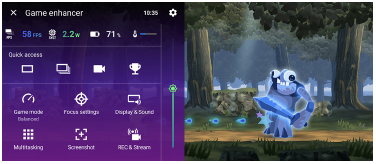
Game enhancer settings
-
 (Game enhancer settings icon)
(Game enhancer settings icon)
You can switch the type of the Game enhancer menu and assign a Game enhancer action used in-game to the shutter button.
-
[Game mode]
You can select a mode by swiping left or right on the top of the [Game mode] screen.
In the [Performance preferred], [Balanced], or [Battery life preferred] mode, the grayed-out settings are automatically applied as adjusted values. To create your ideal gaming conditions by fine-tuning all settings, select [Custom].
The settings for [H.S. power control], [Release RAM], and [Optimize touch area] are shared among modes. You can change the settings for each game.
-
[Focus settings]
Focus on your game by blocking notifications and incoming calls and disabling the shutter button, Side sense, and other settings that may compromise gameplay.
-
[Display & Sound]
You can preset up to 4 settings each for the image quality and sound settings. By selecting a preset according to your gaming situation, you can apply the appropriate settings.
Tap
 (Back icon) or
(Back icon) or  (Forward icon) at the top of the screen to select the preset you want to set.
(Forward icon) at the top of the screen to select the preset you want to set. -
[Multitasking]
You can search for game information by displaying the [WEB] tab or [YouTube] tab.
You can also open an app in the pop-up window by selecting an app in the [APPS] tab. Tap the pop-up window to display operation icons.
-
[Screenshot]
You can take a screenshot of the displayed screen and customize the screenshot burst settings. You can also set to take a screenshot using the shutter button by tapping
 (Game enhancer settings icon).
(Game enhancer settings icon). -
[REC & Stream]
-
 (Record): Record a video of your gameplay screen with game sounds, voices, and players’ faces displayed on your screen.
(Record): Record a video of your gameplay screen with game sounds, voices, and players’ faces displayed on your screen. -
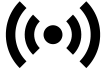 (Live streaming): You can live stream your gameplay. You can also change the live streaming settings.
(Live streaming): You can live stream your gameplay. You can also change the live streaming settings. -
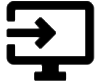 (Capture card): You can select video and audio settings to output to an external device connected to your device using a USB cable.
(Capture card): You can select video and audio settings to output to an external device connected to your device using a USB cable.
-
Note
- Video signals may not be output according to the setting in
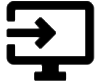 (Capture card) on your device, depending on the displayed app or the specifications of the connected external device.
(Capture card) on your device, depending on the displayed app or the specifications of the connected external device.
Hint
- In the Game enhancer menu with
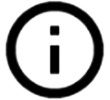 (Show details button) in the upper right of the screen, tap
(Show details button) in the upper right of the screen, tap 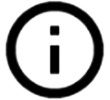 (Show details button) to view descriptions of settings.
(Show details button) to view descriptions of settings. - You can drag and move
 (Floating icon) or
(Floating icon) or 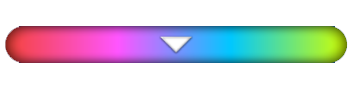 (Pull-down bar) displayed while playing a game to the desired position.
(Pull-down bar) displayed while playing a game to the desired position. - The STAMINA mode is turned off while you use the Game enhancer app. If you want to give priority to the battery life, tap
 (Floating icon) while playing a game, and then tap [Game mode] > [Battery life preferred].
(Floating icon) while playing a game, and then tap [Game mode] > [Battery life preferred]. - You can adjust the video and audio settings output to an external device connected to your device using a USB cable in the Settings menu. Find and tap [Settings] > [Device connection] > [Connection preferences] > [Video] or [Audio] in the [USB external output] category.
-
To change the [Menu type] and [HWB shortcut] settings for all previously added games, on the main screen after launching the Game enhancer app, tap
 (Game enhancer settings icon) > [Default menu type] or [Default HWB shortcut] > [Shutter button press], and then select an option and tap [APPLY].
(Game enhancer settings icon) > [Default menu type] or [Default HWB shortcut] > [Shutter button press], and then select an option and tap [APPLY].
