Изменения после обновления программного обеспечения до Android 15
Помимо обновления программного обеспечения до Android 15, в имеющиеся функции были внесены определенные изменения. Ниже описаны некоторые из основных изменений после обновления устройства до Android 15.
Данное Справочное руководство не содержит описания всех особенностей и функций Android 15. После обновления устройства до Android 15 некоторые функции, параметры и элементы дизайна экранов могут отличаться от приведенных в настоящем Справочное руководство.
Частное пространство
Приложение можно хранить в отдельном пространстве в области приложений. Частное пространство заблокировано, поэтому приложения и данные приложений остаются конфиденциальными. Используйте учетную запись Google, предназначенную специально для частного пространства в целях повышения защиты своей конфиденциальности и безопасности.
Настройка частного пространства
-
Найдите и коснитесь [Настройки] > [Конфиденциальность] > [Частное пространство] и разблокируйте экран.
Для настройки частного пространства необходимо предварительно установить блокировку экрана.
-
Коснитесь [Создать] и следуйте инструкциям на экране, чтобы установить способ блокировки частного пространства.
Использование частного пространства
-
Коснитесь [Частный профиль] в нижней части области приложений и разблокируйте частное пространство.
-
Коснитесь значка приложения.
Чтобы изменить способ или время блокировки или удалить частное пространство, коснитесь
 (Значок “Настройки”).
(Значок “Настройки”).
Добавление приложения в частное пространство
-
Коснитесь [Частный профиль] в нижней части области приложений и разблокируйте частное пространство.
-
Коснитесь
 (Значок “Установить”) и следуйте инструкциям на экране, чтобы установить приложение.
(Значок “Установить”) и следуйте инструкциям на экране, чтобы установить приложение.

Примечание
- Приложения, отображаемые по умолчанию, могут отличаться в некоторых странах/регионах, а также в зависимости от провайдера сети или поставщика услуг. Проверьте на своем устройстве.
Новые функции и изменения в настройке [Обои и стиль]
Способ отображения экрана [Обои и стиль] изменен. Для отображения экрана [Обои и стиль] выполните одну из следующих операций.
- Найдите и коснитесь [Настройки] > [Обои и стиль].
- Коснитесь пустой области на начальном экране и удерживайте ее, а затем коснитесь [Обои и стиль].
Новые функции и изменения на начальном экране и экране блокировки указаны ниже.
Установка различных анимированных фоновых рисунков для начального экрана и экрана блокировки
-
На экране [Обои и стиль] коснитесь [Сменить обои].
-
Коснитесь [Живые обои], выберите анимированный фоновый рисунок, который нужно установить, а затем коснитесь [Установить как обои].
-
Выберите экран(ы), для которого(-ых) нужно установить выбранный анимированный фоновый рисунок, а затем коснитесь [Установить].
Установка цветового контраста начального экрана
Высокий цветовой контраст облегчает просмотр текста, кнопок и значков на экране.
-
На экране [Обои и стиль] коснитесь [Главный экран] > [Контраст цветов] и выберите вариант.
Настройка значков быстрого доступа для экрана блокировки с помощью меню “Настройки”
-
Найдите и коснитесь [Настройки] > [Экран] > [Заблокированный экран] > [Быстрые действия].
Можно также установить значки быстрого доступа для экрана блокировки, коснувшись [Быстрые действия] на экране [Обои и стиль].
Новый способ изменения часов, отображаемых на экране блокировки
-
На экране [Обои и стиль] коснитесь [Заблокированный экран].
-
Проведите пальцем по изображению предварительного просмотра влево или вправо или коснитесь любых часов слева или справа от изображения предварительного просмотра.
Можно также изменить часы, отображаемые на экране блокировки, найдя и коснувшись [Настройки] > [Экран] > [Заблокированный экран] > [Часы].

Новые функции в Side sense
-
К Side sense добавлена функция “Информац. панель”.
Сдвиньте панель Side sense внутрь в сторону экрана, чтобы открыть информационную панель, которая позволяет быстро менять или проверять состояние часто используемых настроек.

-
Другие жесты, которые можно выполнять на панели Side sense, а также меню и функции, к которым можно получить доступ, также изменены.
-
Сдвиньте панель Side sense вверх, чтобы открыть “Меню запуска приложений”, которое позволяет открывать приложения и выполнять многие другие операции. Из “Меню запуска приложений” также можно открыть “Меню режима нескольких окон”.
-
Для возврата к предыдущему экрану (вернуться назад) сдвиньте панель Side sense вниз.
-
-
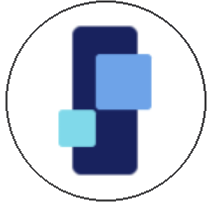 (Значок “Диспетчер окон”) на начальном экране изменен на
(Значок “Диспетчер окон”) на начальном экране изменен на 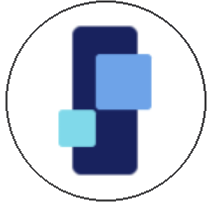 (Значок “Запуск приложений”).
(Значок “Запуск приложений”).
Новая панель “Быстрые настройки” и панель уведомлений
Изменен дизайн панели “Быстрые настройки” и добавлен инструмент создания снимков экрана. Панель для [Состояние звука и экрана] удалена с панели уведомлений. Панели для [Состояние экрана] и [Статус аудио] теперь находятся на информационной панели.
Совет
- Если не удается найти нужный параметр на панели “Быстрые настройки”, коснитесь
 (Значок “Редактирование”) для отображения экрана редактирования. Быстрые настройки можно добавлять, удалять или изменять.
(Значок “Редактирование”) для отображения экрана редактирования. Быстрые настройки можно добавлять, удалять или изменять.
Создание снимка экрана с панели “Быстрые настройки”
-
Дважды проведите пальцем вниз от верхней части экрана.
-
Коснитесь
 (Снимок экрана).
(Снимок экрана).

Новое всплывающее окно
Значки управления и поведение всплывающего окна изменены.
Значки управления и поведение всплывающих окон, отображаемых функцией [Многозадачность] в приложении “Игровой усилитель”, также изменены аналогичным образом.
Теперь в приложении “Внешний монитор” можно отобразить видео YouTube, которое транслируется во всплывающем окне. Коснитесь  (Значок “Всплывающее окно”) в режиме потокового воспроизведения. Значки управления и поведение совпадают со значками управления и поведением обычных всплывающих окон.
(Значок “Всплывающее окно”) в режиме потокового воспроизведения. Значки управления и поведение совпадают со значками управления и поведением обычных всплывающих окон.
Подробные примечания относительно всплывающего окна YouTube приведены в соответствующей теме, указанной в разделе “См. также”.

-
Вернитесь к предыдущему экрану.
-
Перетащите окно для его перемещения.
Дважды коснитесь, чтобы развернуть окно. Дважды коснитесь еще раз, чтобы вернуться к предыдущему размеру окна.
-
Коснитесь, чтобы свернуть окно.
Всплывающее окно исчезнет, но не закроется.
Для повторного отображения всплывающего окна коснитесь
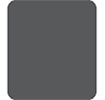 (Кнопка “Обзор приложения”) в панели навигации, проведите пальцем влево или вправо, чтобы найти приложение, а затем коснитесь его.
(Кнопка “Обзор приложения”) в панели навигации, проведите пальцем влево или вправо, чтобы найти приложение, а затем коснитесь его. -
Коснитесь, чтобы отобразить приложение в полноэкранном режиме.
Режим всплывающего окна закроется, и приложение будет отображаться в полноэкранном режиме.
-
Коснитесь, чтобы закрыть окно.
Совет
- Перетащите любой угол всплывающего окна, чтобы изменить размер окна.
- Имеется возможность отобразить два или более всплывающих окон одновременно.
- Для получения сведений о всплывающем окне найдите и коснитесь [Настройки] > [Система] > [Жесты] > [Side sense] > [См. руководство пользов. Side sense] > [Подробнее о всплывающих окнах].
Трансляция (Передача аудио) (Bluetooth LE Audio)
Теперь можно использовать функцию трансляции из меню “Настройки” или из панели “Быстрые настройки”.
Теперь “Трансляция” отображается как “Передача аудио”. Однако, как и раньше, можно транслировать аудиоконтент и делиться им с двумя или более пользователями или слушать контент, транслируемый другим пользователем, через наушники. Перед началом передачи аудио или приемом передаваемого аудио выполните сопряжение устройства с наушниками, поддерживающими LE Audio, которыми будете управлять с вашего устройства.
Передача аудио с данного устройства
-
Найдите и коснитесь [Настройки] > [Подключение устройства] > [Настройки подключения] > [Передача аудио].
-
Коснитесь переключателя [Передавать аудио], чтобы включить функцию.
Начнется передача аудио, которое можно прослушивать с помощью наушников, сопряженных с устройством. Чтобы остановить передачу аудио, коснитесь переключателя [Передавать аудио] для отключения данной функции.
Совет
- Передачу аудио также можно запустить с панели “Быстрые настройки”. Коснитесь
 (Bluetooth) на панели “Быстрые настройки” и коснитесь [Отправить аудио]. Коснитесь переключателя [Передавать аудио], чтобы включить функцию.
(Bluetooth) на панели “Быстрые настройки” и коснитесь [Отправить аудио]. Коснитесь переключателя [Передавать аудио], чтобы включить функцию. - Кроме того, остановить передачу аудио можно с уведомления. Потяните вниз строку состояния и коснитесь [Остановить отправку] в панели уведомлений для ”Передача аудио”.
Прослушивание аудио, передаваемого другим пользователем, через наушники, сопряженные с вашим устройством
-
Найдите и коснитесь [Настройки] > [Подключение устройства] > [Настройки подключения] > [Передача аудио] > [Поиск аудиопотока].
-
Коснитесь имени устройства. Введите пароль, если потребуется, и коснитесь [Подключить].
Начнется прием передаваемого аудио, и появится возможность прослушивать аудио с помощью наушников, сопряженных с устройством. Чтобы остановить прием аудио, коснитесь [Настройки] > [Подключение устройства] > [Настройки подключения] > [Передача аудио] > [Поиск аудиопотока] и коснитесь имени устройства. Затем коснитесь [Отключить].
Изменение настроек SIM-карты
Изменение экрана настроек SIM-карты
Такие элементы, как переключатели для SIM-карт и подключений мобильных данных, теперь находятся на экране настроек SIM-карт. Для отображения экрана настроек SIM-карт найдите и коснитесь [Настройки] > [Сеть и интернет] > [SIM-карты].
Параметры при добавлении/включении SIM-карты
При добавлении или включении SIM-карты с уже активированными одной или двумя SIM-картами появится экран с предложением о настройке SIM-карты. Следуйте инструкциям на экране и выполните настройку SIM-карты.
Примечание
- Можно настроить несколько SIM-карт. Однако одновременно можно использовать только до двух SIM-карт.
Просмотр информации о SIM-карте
Можно просматривать информацию о мобильной сети, телефонном номере, IMEI и/или EID. Найдите и коснитесь [Настройки] > [Сеть и интернет] > [SIM-карты] и выберите SIM-карту.
Приложение Sony | Sound Connect
Название приложения Headphones Connect изменено на ”Sony | Sound Connect”.
