Режим всплывающего окна
Другое приложение может отображаться в маленьком окне, наложенном на приложение, работающее в полноэкранном режиме. Вы также можете отображать третье приложение во всплывающем окне во время просмотра двух приложений в режиме разделенного экрана.
-
Коснитесь
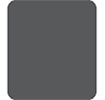 (Кнопка “Обзор приложения”) на панели навигации.
(Кнопка “Обзор приложения”) на панели навигации.
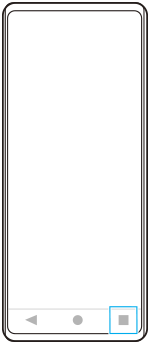
-
Проведите пальцем влево или вправо, чтобы выбрать приложение, которое нужно отобразить в маленьком окне, а затем коснитесь [Всплывающее окно].
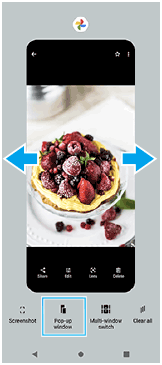
-
Проведите пальцем влево или вправо, чтобы выбрать приложение, которое нужно отобразить в полноэкранном режиме, а затем коснитесь его.
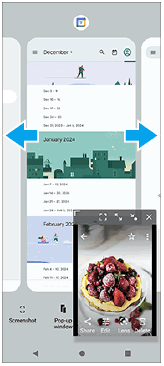
Обзор всплывающего окна
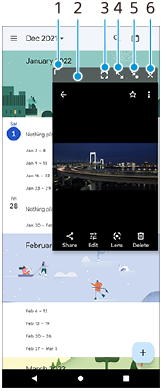
-
Потяните для изменения размера окна.
-
Перетащите окно для его перемещения.
-
Коснитесь, чтобы отобразить приложение в полноэкранном режиме.
Режим всплывающего окна закроется, и приложение будет отображаться в полноэкранном режиме.
-
Коснитесь, чтобы развернуть окно.
Чтобы вернуть окно к предыдущему размеру, коснитесь
 (Значок “Возврат к предыдущему размеру”) в развернутом окне.
(Значок “Возврат к предыдущему размеру”) в развернутом окне. -
Коснитесь, чтобы свернуть окно в значок.
Окно будет отображаться в виде значка приложения. Чтобы вернуть приложение в виде значка к предыдущему состоянию окна, коснитесь значка.
Приложение в виде значка можно перетаскивать и перемещать. При перетаскивании приложения в виде значка в
 (Значок “Закрыть”) окно закроется.
(Значок “Закрыть”) окно закроется. -
Коснитесь, чтобы закрыть окно.
TP1001272886
