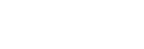画面の構成
ホーム画面
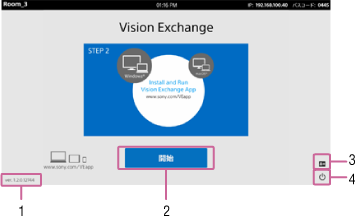
-
バージョン番号
インストールされているVision Exchangeのバージョン番号が表示されます。
-
[開始]ボタン
セッション画面に移動します。
-
 (管理者メニュー)
(管理者メニュー)[管理者パスワード]ダイアログボックスが表示されます。管理者パスワードを入力し[ログイン]を押すと[管理者メニュー]画面に移動します。
-
 (シャットダウン)
(シャットダウン)[シャットダウン]ダイアログボックスが表示されます。[OK]を押すと電源が切れます。
ヒント
- [設定]画面の[アイコン]ページでアイコンを表示させるかどうかを変更できます。
セッション画面
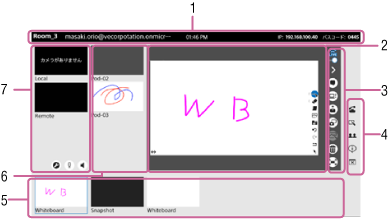
-
インフォメーションエリア
メインユニットの機器名、時刻、IPアドレス、メインユニットに接続するためのパスコードが表示されます。
また、Skype for Businessにサインインしている場合は、Skype for Businessのユーザーアカウントも表示されます。
-
コンテンツエリア
選択しているコンテンツが表示されます。
-
メインツールバー
各ボタンを押すと、コンテンツエリアに対する操作を行えます。
 (閲覧許可):コンテンツエリアの表示内容をユーザー端末に表示させ、パーソナルノート機能を使用できる状態。押すと
(閲覧許可):コンテンツエリアの表示内容をユーザー端末に表示させ、パーソナルノート機能を使用できる状態。押すと
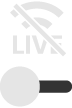 が表示され、ユーザー端末でパーソナルノート機能が使用できなくなる。
が表示され、ユーザー端末でパーソナルノート機能が使用できなくなる。 (サイドツールバー表示切り換え):サイドツールバーを非表示にする。サイドツールバーが非表示のときは
(サイドツールバー表示切り換え):サイドツールバーを非表示にする。サイドツールバーが非表示のときは
 が表示され、押すとサイドツールバーが表示される。
が表示され、押すとサイドツールバーが表示される。 (Skype for Businessチャット):コンテンツエリアにSkype for Businessのチャットを表示する。有効時は
(Skype for Businessチャット):コンテンツエリアにSkype for Businessのチャットを表示する。有効時は
 が表示され、押すとチャットが非表示になる。
が表示され、押すとチャットが非表示になる。 (ビデオ会議資料共有):コンテンツエリアの表示内容をビデオ会議の相手に送る。
(ビデオ会議資料共有):コンテンツエリアの表示内容をビデオ会議の相手に送る。ご注意
- この機能はビデオ会議中のみ使用できます。
 (プレゼンテーション):メインユニットのコンテンツエリアと同じ表示内容を各Podにフルスクリーン表示する。
(プレゼンテーション):メインユニットのコンテンツエリアと同じ表示内容を各Podにフルスクリーン表示する。ご注意
- メインユニットのコンテンツエリアにPodの映像が表示されている場合は、そのPodのディスプレイではフルスクリーン表示されず通常表示になります。
 (スナップショット):コンテンツエリアの表示内容を画像として保存する。
(スナップショット):コンテンツエリアの表示内容を画像として保存する。 (アノテーション):コンテンツエリアに表示されているコンテンツ上に線や図形を描き加えたり、付箋を貼り付けたりするためのボタンが表示される。
(アノテーション):コンテンツエリアに表示されているコンテンツ上に線や図形を描き加えたり、付箋を貼り付けたりするためのボタンが表示される。ご注意
- アノテーション機能はホワイトボード上では使用できません。
 (削除):コンテンツエリアに表示されたコンテンツをVision Exchange上から削除する。
(削除):コンテンツエリアに表示されたコンテンツをVision Exchange上から削除する。ご注意
- スナップショット画像はこの方法では削除できません。スナップショットの削除は、スナップショットリストで行ってください。
- ミラーリングしたユーザー端末の映像を削除した場合、再度表示させるにはあらためてミラーリングを行う必要があります。
 (フルスクリーン表示):コンテンツエリアの表示内容をフルスクリーンで表示する。フルスクリーン表示中は
(フルスクリーン表示):コンテンツエリアの表示内容をフルスクリーンで表示する。フルスクリーン表示中は
 が表示され、押すと通常の画面表示に戻る。
が表示され、押すと通常の画面表示に戻る。ヒント
- フルスクリーン表示の形式は2種類あります。どちらの形式で表示させるかを[設定]画面の[全画面]ページで設定できます。
-
全画面表示1
画面にインフォメーションエリアとメインツールバーが表示されます。
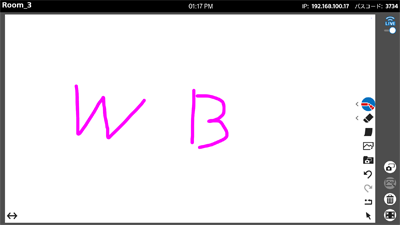
-
全画面表示2
コンテンツのみが表示されます。マウス操作またはタッチ操作が行われると、画面上部のタブと
 が表示され、3秒後に非表示になります。また、画面上部のタブを押すとインフォメーションエリアを表示できます。
が表示され、3秒後に非表示になります。また、画面上部のタブを押すとインフォメーションエリアを表示できます。
-
サイドツールバー
各ボタンを押すと、機能を呼び出すことができます。
ヒント
- 表示させるボタンは[設定]画面の[アイコン]ページで切り換えることができます。
 (ビデオ会議):ビデオ会議を開始するためのウィンドウが表示される。ビデオ会議中は
(ビデオ会議):ビデオ会議を開始するためのウィンドウが表示される。ビデオ会議中は
 (ビデオ会議終了)が表示され、押すとビデオ会議を終了するためのウィンドウが表示される。
(ビデオ会議終了)が表示され、押すとビデオ会議を終了するためのウィンドウが表示される。 (ホワイトボード):新しいホワイトボードが作成される。
(ホワイトボード):新しいホワイトボードが作成される。 (参加者):Skype for Businessで接続しているユーザーの一覧が表示される。
(参加者):Skype for Businessで接続しているユーザーの一覧が表示される。 (通知):通知一覧が表示される。
(通知):通知一覧が表示される。 (セッション終了):セッションを終了するかどうかを確認するダイアログボックスが表示される。
(セッション終了):セッションを終了するかどうかを確認するダイアログボックスが表示される。 (シャットダウン):メインユニットの電源を切るかどうかを確認するダイアログボックスが表示される。
(シャットダウン):メインユニットの電源を切るかどうかを確認するダイアログボックスが表示される。 -
サムネイルエリア
ミラーリング中のユーザー端末の映像、背面端子に接続した外部機器の映像、ホワイトボード、スナップショットなどのコンテンツが一覧表示されます。
-
Podシェアリングエリア
メインユニットと接続している各Podのコンテンツエリアの映像が表示されます。Pod側では、メインユニットのコンテンツエリアの映像が表示されます。
Podシェアリング中のみ表示されます。
ご注意
- 各Podの映像の並び順は[設定画面のPod シェアリング]ページで切り換えることができます。
-
ビデオ会議エリア
メインユニットに接続したカメラの映像、相手側のカメラの映像などが表示されます。
ビデオ会議中のみ表示されます。