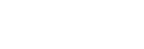ユーザー端末の映像をメインユニットやPodに表示させる(ミラーリング)
ユーザー端末に表示されている映像をメインユニットやPodに表示(ミラーリング)させて、ディスカッションやプレゼンテーションのために使用することができます。
1台のメインユニットまたはPodに対して、複数のユーザー端末から同時にミラーリングすることができます。
ミラーリングは、Vision Exchange App.から行います。
ご注意
- iOSからミラーリングを行う際はバージョン11.2以上をお使いください。
- 同時にミラーリングできるユーザー端末の数は、システム管理者にお問い合わせください。
- ディスプレイを2台接続している場合、両方のコンテンツエリアにユーザー端末の映像を表示すると、それぞれのユーザー端末の音声が合成されて再生されます。一方のユーザー端末の音声だけを再生したいときは、もう一方のユーザー端末の音声を止めてください。
- ユーザー端末がAndroidの場合は、ユーザー端末上で音声を再生してもメインユニットやPodから音声は出力されません。
- ユーザー端末がmacOSの場合は、ユーザー端末上で再生した音声をメインユニットやPodから出力させるには別途macOSの設定が必要です。以下のリンク先を参考に設定を行ってください。
https://helpguide.sony.net/peq/mac_audiomirror/v1/ja/contents\TP0002431060.html - ユーザー端末がSurfaceの場合は、オーディオドライバーのバージョンによっては、ミラーリング中に音源を停止し再度再生した際に音声が聞こえなくなることがあります。
Microsoftにお問い合わせいただくか、Realtek High Definition Audio(SST)(v6.0.1.8196)以降をお使いください。 - ネットワーク環境によっては、長時間ミラーリングしている場合などに自動的に切断されることがあります。その場合は、一旦ミラーリングを終了して再接続してください。
- ミラーリング中に画面の解像度を変更すると、正しく表示されなくなります。その場合は、一旦ミラーリングを終了して再接続してください。
- ユーザー端末のOSによっては、Vision Exchange App.でミラーリング中にロック状態になるとミラーリングが切断されます。その場合は、再接続してください。
- iOSのミラーリング機能を使用する場合は、アプリケーション内の手順に従ってミラーリングを行ってください。なお、アプリケーションによっては音声がミラーリングされないものがあります。
- iOSのミラーリング機能を使用する場合、「ライブブロードキャストは次の理由により停止しました:(null)」などのようなメッセージを表示してエラーになることがあります。その場合は、バックグラウンドのアプリケーションをすべて終了してから再度ミラーリングの開始を試してください。
- ミラーリング中のユーザー端末でVision Exchange App.の[コントロール]画面を開いたり、webブラウザでVision Exchangeにアクセスすると、再帰的に表示が行われて合わせ鏡状態になりますが、故障ではありません。
- 機器の向きに合わせて画面表示が回転するタイプのWindows PC(Microsoft Surfaceなど)では、Windows Updateやディスプレイドライバーの不具合により、ミラーリング開始直後にミラーリング表示画面の向きやサイズがおかしくなることがあります。そのような場合は以下の対応を試してください。
- 画面表示を回転させる。
- ミラーリングを一旦停止し、機器を正方向(一般的にカメラが上になる向き)の状態にしてから改めてミラーリングを開始する。
- Vision Exchange App.でメインユニットまたはPodにログインし、[ホーム]画面で[ミラーリング]を押す。
- スイッチを[On]にする。
ログインしたメインユニットまたはPodのディスプレイにユーザー端末の映像が表示されます。
Vision Exchange App.で[コンテンツエリアに表示]または[フルスクリーン表示]を押してミラーリング映像をコンテンツエリアに表示させるか、フルスクリーン表示させるかを選びます。
複数のディスプレイが接続されている場合は、ミラーリング映像を表示させたいディスプレイを選んでください。
ミラーリングが正しく動作しない場合には
- Vision Exchange App.のミラーリング映像のエンコードには、ハードウェアアクセラレーションを利用します。お使いの環境によってハードウェアアクセラレーションが利用できないときは、自動的に無効に設定されます。
ミラーリングの機能が正しく動作しない場合は、以下の手順で明示的にハードウェアアクセラレーションを無効に設定してください。
Vision Exchange App.の[ログイン]画面で を押して[設定]画面を表示させ、[ハードウェアエンコード(ミラーリング)]のスイッチを[Off]にします。
を押して[設定]画面を表示させ、[ハードウェアエンコード(ミラーリング)]のスイッチを[Off]にします。 - お使いの環境によっては、ミラーリング時に映像の一部が欠けて表示されることがあります。その場合は、ユーザー端末のグラフィックスドライバーの更新やWindows Updateを行ってください。
- ミラーリング映像の解像度は1920×1080程度を想定しています。それを超える解像度の場合は、フレームレート低下や遅延増大などミラーリングパフォーマンスの低下が起こったり、映像が正しく表示されなくなったりする可能性があります。
- ユーザー端末がWindows OSやmacOSの場合は、CPUの性能がミラーリングのパフォーマンスに大きく影響します。Intel第6世代Core i5相当以上のCPUを推奨します。
ミラーリングを終了するには
Vision Exchange App.の[ミラーリング]画面でスイッチを[Off]にします。