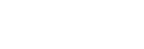Vision Exchange App.でメインユニットやPodにログインする
Vision Exchange App.を使うと、ユーザー端末からメインユニットやPodにログインできます。
- Vision Exchange App.を起動する。
- ログインしたいメインユニットまたはPodのインフォメーションエリアに表示されているIPアドレス*およびパスコード**を入力し、[ログイン]を押す。
*過去にログインしたことがあるメインユニットおよびPodがある場合、および[自動探索]にチェックをつけた場合は、プルダウンメニューに候補が表示されるので、その中から選ぶこともできます。
また、ルーム名が設定されているメインユニットおよびPodに対しては、IPアドレスの代わりにルーム名でログインすることもできます。**[設定]画面でトークンを使用して接続する設定にしている場合は入力不要です。
指定したメインユニットまたはPodにログインし、[ホーム]画面が表示されます。
ログイン後は、メインユニットやPodにユーザー端末の映像を表示させたり(ミラーリング)、遠隔操作が可能になるほか、セッション中に取得したスナップショットをユーザー端末でダウンロードすることもできます。
ご注意
- パスコードは誤接続防止のための識別子であり、アクセス制限を行うためのものではありません。アクセス制限を行いたい場合は、ユーザートークン認証を使用してください。
- メインユニットやPodのVision Exchangeよりも、ユーザー端末のVision Exchange App.のバージョンが低い場合は接続できません。
- メインユニットやPodのアクセス制限の設定によっては、ログインしてもミラーリングや遠隔操作、ダウンロードができないことがあります。
- お使いの環境のファイアウォール設定によっては、ログイン時に使う自動探索機能が正しく動作しない場合があります。その場合は、お使いのWindowsの「ネットワークの場所」を「プライベート」に変更して自動探索機能が正しく動作するかを確認してください。または、自動探索機能を使わずにIPアドレスを直接入力してログインしてください。
- ルーム名でログインするためには、自動探索機能が正しく動作する環境が必要です。
- 機器名に「.」(ドット)が含まれていると、自動探索機能およびルーム名ログイン機能は正しく動作しません。これらの機能を使用する際は、機器名に「.」を入れないようにしてください。
トークンを使用してログインするには
メインユニットやPodの設定によっては、パスコードを使用せず、トークン認証によるログインも可能です。
トークン認証を使ってログインするためには、あらかじめ設定が必要です。
Vision Exchange App.の[ログイン]画面で![]() を押して[設定]画面を表示させ、[ユーザートークン認証]のスイッチを[On]にして、[ユーザートークン]にメインユニットやPodで設定された文字列を入力します。
を押して[設定]画面を表示させ、[ユーザートークン認証]のスイッチを[On]にして、[ユーザートークン]にメインユニットやPodで設定された文字列を入力します。
実際にトークン認証を使ってログインする際は、Vision Exchange App.でメインユニットやPodのIPアドレスを入力して[ログイン]を押します。
Vision Exchange App.のホーム画面を表示するには
Vision Exchange App.内で各機能の画面からホーム画面に戻るには、画面左上に表示されている![]() を押してください。
を押してください。