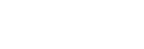ホワイトボードを使う
ホワイトボードでは、フリーハンドで線や図形を描いたり、付箋や画像を貼り付けたりできます。ホワイトボードの持つ機能を活用して、ディスカッションやプレゼンテーションをスムーズに進められます。
ホワイトボードを開くには
セッション中にサイドツールバーの![]() を押すと、新しいホワイトボードが作成されます。
を押すと、新しいホワイトボードが作成されます。
ホワイトボードは同時に4枚まで開くことができ、サムネイルエリアにそれぞれ個別に表示されます。
ホワイトボードで使える機能
コンテンツエリアにホワイトボードを表示すると、コンテンツエリア右にホワイトボードの各機能を使うためのボタンが表示されます。
コンテンツエリア左下の
![]() を押すと、各機能ボタンと
を押すと、各機能ボタンと
![]() の表示位置が左右入れ替わります。
の表示位置が左右入れ替わります。
線を描く、線の色と太さを選ぶ(
 )
)
ボタンを押してホワイトボード上をドラッグすると、フリーハンドで線を描くことができます。
また、選択中に再度ボタンを押すと、線の色(8色)と太さ(5段階)を選ぶことができます。使いたい色と太さのボタンを押してください。
ボタンは、その時点で選んでいる色と太さで表示されます。
線を消す(
 )
)
ボタンを押してホワイトボード上をドラッグすると、フリーハンドで描いた線を消すことができます。
また、選択中に再度ボタンを押すと、線を消す際の太さ(5段階)を選ぶことができます。
付箋を貼る(
 )
)
ボタンを押すと、ホワイトボード上に付箋が配置されます。付箋はテキストを入力し、好きな位置に配置できます。
削除する場合は![]() を押してから、付箋の右上に表示されている
を押してから、付箋の右上に表示されている![]() を押してください。
を押してください。
画像を貼る(
 )
)
メインユニットに挿入されているUSBメモリー内の画像ファイル(JPGまたはPNG)をホワイトボード上に配置できます。ボタンを押すとダイアログボックスが表示されるので、配置する画像を選び[開く]を押します。
削除する場合は![]() を押してから画像を選び、画像の右上に表示されている
を押してから画像を選び、画像の右上に表示されている![]() を押してください。
を押してください。
スナップショットを貼る(
 )
)
現在のセッション中に取得したスナップショット画像をホワイトボード上に配置できます。ボタンを押すとダイアログボックスが表示されるので、配置するスナップショットを押します。
削除する場合は![]() を押してから、スナップショットの右上に表示されている
を押してから、スナップショットの右上に表示されている![]() を押してください。
を押してください。
元に戻す(
 )
)
ボタンを押すと、ホワイトボード上で直前に行った操作を取り消します。
やり直し(
 )
)
ボタンを押すと、![]() で取り消した操作をやり直します。
で取り消した操作をやり直します。
全削除(
 )
)
ボタンを押すと、ホワイトボード上のすべての内容が削除されます。
オブジェクトを選択(
 )
)
ホワイトボード上の要素を移動させたり、サイズを変更したりできます。
ボタンを押してから、付箋、画像、スナップショットを選ぶと、周囲8ヶ所に小さな四角形が表示されます。この状態のオブジェクトをドラッグすると移動でき、四角形をドラッグすると拡大・縮小できます。
また、ボタンを押してから何も選ばずにホワイトボード上をドラッグすると、ホワイトボード全体の記載内容をまとめて移動できます。
ご注意
-
 で消した領域にある画像やスナップショットは白く塗りつぶされます。
で消した領域にある画像やスナップショットは白く塗りつぶされます。 - ホワイトボードでは、描画可能な領域の一部を画面の解像度に合わせて表示します。
- メインユニットまたはPodで表示する場合と、Vision Exchange App.やWebブラウザのコントロールで表示する場合とでは、表示できる領域は異なります。
- フルスクリーン時とそうでない時では、フルスクリーン時の方がより広い領域を表示できます。
- メインユニットに複数のディスプレイを接続している場合、セカンダリディスプレイでの表示がプライマリディスプレイの表示に比べて小さくなることがあります。そのような場合に大きく表示させたいときは、プライマリディスプレイ側に表示させてください。
- 付箋に絵文字を入力することはできません。