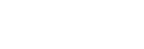Camera Screen
The camera screen is used to start and stop streaming and recording.
Note
- In Android 11 and later, audio and vibration notifications are turned off while the camera screen is displayed.
- The display is different when using HDMI input on the Xperia PRO. (see HDMI Input Camera Screen (Xperia PRO))
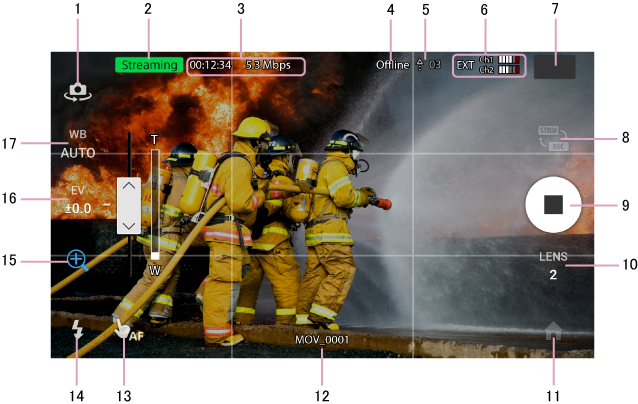
1. Rear/front camera select button
Switch between the rear camera and front camera.
Note
- The camera of the mobile device being used cannot be switched to the front camera if the front camera does not support the frame rates configurable using this application (for example, 60 fps).
2. Streaming/recording icons
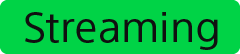 : Displayed during streaming.
: Displayed during streaming.
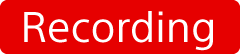 : Displayed during recording.
: Displayed during recording.
3. Streaming/recording status display
During streaming, the elapsed time and bit rate are displayed.
During recording, the elapsed time is displayed.
4. Connection status indicator
“Offline” is displayed when not logged in to a destination. To go online, tap the  (Home) button, and log in to the destination using [Connection] on the Settings screen.
(Home) button, and log in to the destination using [Connection] on the Settings screen.
5. Upload indicator
When a file transfer job is registered in the job list, an ![]() (Upload) icon and the number of jobs yet to be completely uploaded are displayed.
(Upload) icon and the number of jobs yet to be completely uploaded are displayed.
The following two types of upload icon are displayed.

|
File transfer is in progress. |

|
Files not being transferred because the device is offline or is streaming. |
6. Audio level
Displays the audio level of CH1 and CH2. If an external microphone is connected, the  (external input) icon is displayed.
(external input) icon is displayed.
If using the built-in microphone, the mono/stereo selection and CH1/CH2 assignments for stereo are fixed for each device.
The CH1/CH2 assignments for stereo are fixed, regardless of the orientation of the mobile device.
7. Clip review
In recording mode, the most recently recorded clip is displayed. You can tap to display the Preview screen to play the clip.
8. Streaming/recording select button
Tap to switch between streaming mode and recording mode.
9. Start/stop button
 is displayed in streaming mode, and
is displayed in streaming mode, and  is displayed in recording mode. During streaming or recording, the button changes to
is displayed in recording mode. During streaming or recording, the button changes to 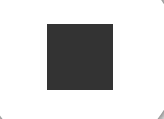 .
.
In streaming mode, this sends a request to the destination to start/stop streaming. If streaming is available, a bandwidth estimate is performed and then streaming starts. You can also start and stop streaming using the UI for the destination.
In recording mode, this starts/stops recording.
10. Lens select button
Select which lens to use on a mobile device equipped with multiple lenses.
Lens numbers are assigned from 1 in ascending order of focal length.
Note
- The lens switching operation is not guaranteed on mobile devices whose operation support has not been verified.
11. Home button
Press to display the Browse screen, Job list screen, or Settings screen. Switch screens using the icons along the bottom of the screen.
12. Recording file name
In recording mode, the file name of the currently recording file or the next file to record is displayed.
The following messages may also appear depending on the situation.
| Clips full | Number of clips has reached the maximum recording limit (1000). |
| Storage full | Insufficient free storage capacity on the mobile device. |
| Storage near full | Remaining free storage capacity on the mobile device is getting low. |
13. AF select button
Switch between AF (auto focus) and touch AF. During touch AF, tap a point on the screen to focus on that point.
14. Flash button
Turn the flash on/off.
15. Zoom button
Tap to display a slider. Control the zoom using the slider.
16. Exposure correction
Tap to display a slider. Control the exposure using the slider.
17. White balance
Adjust the white balance.
On iOS devices, adjust the white balance using the slider.
On Android devices, adjust the white balance using the supplied presets.