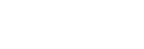手順2.Hi-Res Audio Recorderを起動する
コンピューターでHi-Res Audio Recorderを起動し、録音するファイルのフォーマットや一時ファイルの保存先などを設定します。
- Hi-Res Audio Recorderを起動する。
Windowsの場合:[すべてのプログラム]([すべてのアプリ])から[Hi-Res Audio Recorder]をクリックします。
Macの場合:Finderを起動して、[アプリケーション]下の[Hi-Res Audio Recorder]をダブルクリックします。
- 画面上部にあるメニューで[ファイル]-[設定]をクリックする。
Macの場合は、メニューバーから[Hi-Res Audio Recorder]-[設定]をクリックします。
設定画面が表示されます。
設定画面は、録音モード画面下の設定表示エリアをクリックしても表示することができます。詳しくは、「 録音モード画面」をご覧ください。
- 「フォーマット」タブで[PCM (.wav)]または[DSD (.dsf)]を選択し、サンプリング周波数や量子化ビット数を設定する。初期設定では、「PCM (.wav)」、「44.1 kHz」、「16 bit」が設定されています。
- 「一時ファイル保存先」タブで、一時ファイルの保存先を設定する。
初期設定では、以下の保存先が設定されています。
Windowsの場合:C:\Users\(ユーザー名)\AppData\Local\Sony\Hi-Res Audio Recorder\temp
Macの場合:/Users/(ユーザー名)/Library/Caches/jp.co.sony.Hi-Res-Audio-Recorder/
録音可能な時間が100分未満の場合、保存先の下に録音可能な時間が表示されます。
ドライブに一時ファイルを保存するための十分な空き容量がない場合は、保存先を他のドライブに変更してください。
保存先を変更後に[デフォルトに戻す]をクリックすると、保存先が初期設定に戻ります。
- [OK]をクリックする。
Hi-Res Audio Recorderを終了するには
-
Windowsの場合:
Hi-Res Audio Recorderのメニューで[ファイル]-[終了]をクリックする。または、画面右上の[×]をクリックする。
-
Macの場合:
メニューバーから[Hi-Res Audio Recorder]-[終了]をクリックする。または、画面左上の[×]をクリックする。
ご注意
-
一時ファイル保存先を初期設定から変更すると、波形描画が遅れたり、音飛びしたりする場合があります。
保存先を、内蔵ハードディスクドライブなど、高速でアクセスできるドライブ内のフォルダーに変更してください。
-
Hi-Res Audio Recorderを起動中は、コンピューターをスリープ(スタンバイ状態)に移行させないでください。
移行させるとデータが失われたり、正常に復帰できなかったりする場合があります。
なお、Hi-Res Audio Recorderを起動中は、コンピューターは自動的にスリープ(スタンバイ状態)に移行しません。
ヒント
-
Hi-Res Audio Recorderのアップデートが可能な場合は、起動時にメッセージが表示されます。新しいバージョンのHi-Res Audio Recorderをダウンロードするには、[ダウンロード]をクリックしてください。
Hi-Res Audio Recorderのアップデート方法について詳しくは、「メニューを使う(Windows)」をご覧ください。
Macの場合は、「メニューを使う(Mac)」をご覧ください。