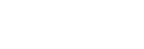メニューを使う(Windows)
画面上部にあるメニューで選択できる項目について説明します。
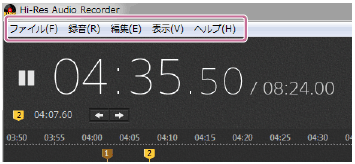
ご注意
- 表示している画面によっては、一部の項目が選択できない場合があります。
ファイル
- 新規作成:
一時ファイルをリセットし、録音モード画面を初期状態に戻します。
初期設定から変更されたファイルフォーマットはリセットされません。
- 設定:
ファイルフォーマットおよび一時ファイル保存先の設定画面を表示します。
- 書き出し:
書き出し画面を表示します。
- 終了:
Hi-Res Audio Recorderを終了します。
録音
- 録音開始:
録音開始を確認するメッセージが表示されます。
- 録音一時停止:
録音を一時停止します。
- 録音完了:
録音完了時に選択すると、編集モード画面に切り替わります。
編集
編集モード画面を表示しているときに、以下の項目を選択できます。
-
再生開始:
一時ファイルの再生を開始します。
-
再生一時停止:
一時ファイルの再生を一時停止します。
-
マーカーを追加:
一時ファイルの再生の一時停止中に、再生カーソルの位置にマーカーを追加します。
-
次のマーカーへ:
次のマーカーに再生カーソルを移動します。
-
前のマーカーへ:
前のマーカーに再生カーソルを移動します。
-
マーカーを削除:
選択しているマーカーを削除します。
- すべてのマーカーを削除:
追加したマーカーをすべて削除します。
- ゲイン:
録音したデータ(一時ファイル)のレベルを設定します。
表示
編集モード画面を表示しているときに、以下の項目を選択できます。
- ズームイン:
一時ファイルの波形を拡大表示します。
- ズームアウト:
一時ファイルの波形を縮小表示します。
- 次のページへ:
一時ファイルが複数ページにわたっている場合、次のページを表示します。
- 前のページへ:
一時ファイルが複数ページにわたっている場合、前のページを表示します。
ヘルプ
- ヘルプ:
ウェブブラウザーが起動し、Hi-Res Audio Recorderのヘルプを表示します。
- アップデートの確認:
Hi-Res Audio Recorderのアップデート情報を表示します。
アップデートが可能な場合は、メッセージが表示されるので、[ダウンロード]をクリックしてください。
以降、以下の手順に従ってアップデートしてください。
-
Hi-Res Audio Recorderの新しいインストーラーをダウンロードして、コンピューターに保存する。
-
インストーラーのダウンロードが完全に終了したら、Hi-Res Audio Recorderを終了する。
-
保存したインストーラーをダブルクリックする。
新しいバージョンのHi-Res Audio Recorderのインストールが始まります。
インストールが完了すると、Hi-Res Audio Recorderが新しいバージョンに置き換わります。
-
- バージョン表示:
Hi-Res Audio Recorderのバージョンとコピーライト年号を表示します。