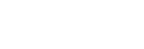パソコンをペアリング(機器登録)する(Windows)
BLUETOOTH接続したい機器を登録しておく操作をペアリング(機器登録)といいます。
初めてスピーカーと組み合わせて使う場合は、最初にペアリングしてください。また、2台目以降の機器とペアリングする場合も同じ手順を行ってください。
対応OS
Windows 10、Windows 8.1
操作を始める前に、以下をご確認ください。
-
スピーカーから1 m以内の距離にパソコンを近づける。
-
スピーカーが付属のACアダプターを使用して電源コンセントに接続されている。
-
スピーカーから突然大きな音が出ることを防ぐため、接続するパソコンとスピーカーの音量を小さくする。または、音楽再生を停止する。
-
パソコンのスピーカーをONモードに設定する。
パソコンのスピーカーが
 「消音(OFF)」モードになっていると、BLUETOOTHスピーカーからも音が出ません。
「消音(OFF)」モードになっていると、BLUETOOTHスピーカーからも音が出ません。-
パソコンのスピーカーがONモードの状態

-
- パソコンでスピーカーを検索する準備を行う。
Windows 10の場合
画面右下のタスクバーで[
 (アクションセンター)]–[接続]の順に選択する。
(アクションセンター)]–[接続]の順に選択する。
Windows 8.1の場合
[スタート]ボタンを右クリックし、[コントロールパネル]をクリックする。
[すべてのコントロールパネル項目]が表示されるので、[デバイスとプリンター]を選ぶ。
[すべてのコントロールパネル項目]ではなく[コントロールパネル]画面が表示される場合は、画面右上の[表示方法]で[大きいアイコン]または[小さいアイコン]を選択してください。

-
 (電源)/
(電源)/ PAIRING(ペアリング)ボタンをタッチしてスピーカーの電源を入れる。
PAIRING(ペアリング)ボタンをタッチしてスピーカーの電源を入れる。
電源ランプ(緑)が点灯します。
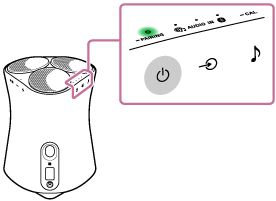
- スピーカーの
 (電源)/
(電源)/ PAIRING(ペアリング)ボタンを2秒以上タッチしたままにする。
PAIRING(ペアリング)ボタンを2秒以上タッチしたままにする。
BLUETOOTHランプ(青)が速く点滅し、ペアリングモードになります。
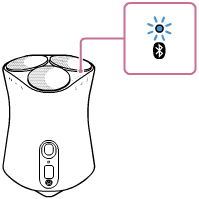
ヒント
-
BLUETOOTHランプが点滅しない場合は、すでにBLUETOOTH接続されている可能性があります。その場合は、一度スピーカーの電源を切ってから、再度ペアリングの操作を行ってください。
-
- パソコンでスピーカーを検索する。
Windows 10の場合
-
画面右下のアクションセンターで、[接続]を選択する。
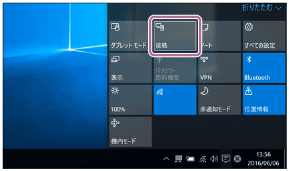
-
スピーカーの名前([SRS-RA5000]またはWi-Fiネットワークに接続するときに付けた名前)を選択する。
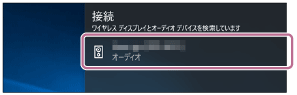
スピーカーの名前が画面に表示されない場合は、もう一度手順
 から操作してください。
から操作してください。ペアリング後、自動で接続して、[音楽に接続済み]と表示されます。手順
 へ進んでください。
へ進んでください。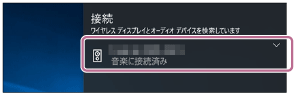
Windows 8.1の場合
-
[デバイスの追加]をクリックする。
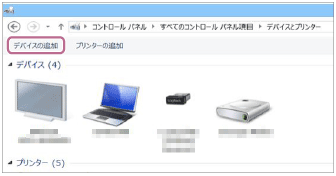
-
スピーカーの名前([SRS-RA5000]またはWi-Fiネットワークに接続するときに付けた名前)を選択し、[次へ]をクリックする。
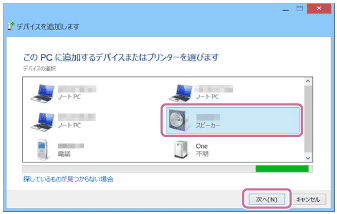
パスキー*の入力を求める画面が表示された場合は、「0000」と入力してください。
スピーカーの名前が画面に表示されない場合は、もう一度手順
 から操作してください。
から操作してください。* パスキーは、「パスコード」や「PINコード」、「PINナンバー」、「パスワード」などと呼ばれることもあります。
-
ドライバーのインストール画面が表示された場合は、[閉じる]をクリックしてください。
パソコンへのドライバーのインストールが始まります。
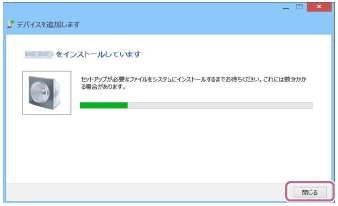
インストール中はスピーカーのアイコンの左下に「
 」マークが表示されます。「
」マークが表示されます。「 」マークが消えたら、ドライバーのインストールは完了です。次の手順
」マークが消えたら、ドライバーのインストールは完了です。次の手順 へ進んでください。
へ進んでください。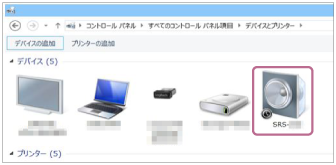
-
-
パソコンにスピーカーを登録する。
Windows 10の場合
ペアリング後、自動で接続して、[音楽に接続済み]と表示されます。手順
 へ進んでください。
へ進んでください。Windows 8.1の場合
-
「デバイス」にあるスピーカーの名前([SRS-RA5000]またはWi-Fiネットワークに接続するときに付けた名前)を右クリックし、表示されたメニューから[サウンドの設定]を選択する。
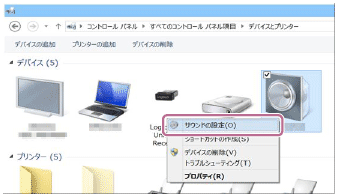
-
「サウンド」画面でスピーカーの名前が表示されていることを確認する。
-
スピーカーのアイコンにチェックマーク(緑色)が付いていたら、手順
 に進んでください。
に進んでください。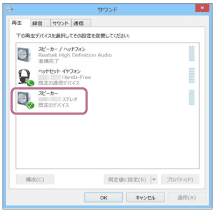
-
スピーカーのアイコンにチェックマーク(緑色)が付いていない場合は、次の手順
 -3に進んでください。
-3に進んでください。 -
スピーカーの名前([SRS-RA5000]またはWi-Fiネットワークに接続するときに付けた名前)が表示されない場合は、「サウンド」画面上を右クリックし、表示されたメニューから[無効なデバイスの表示]を選択してください。その後、次の手順
 -3に進んでください。
-3に進んでください。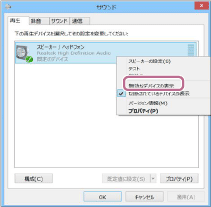
-
-
スピーカーの名前を右クリックし、表示されたメニューから[接続]を選択する。
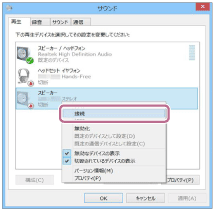
接続が完了すると、「サウンド」画面のスピーカーのアイコンにチェックマークが表示されます。手順
 に進んでください。
に進んでください。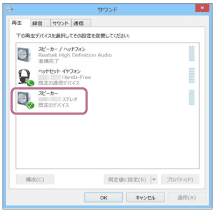
表示されたメニューの[接続]が押せない場合は、現在チェックマーク(緑色)が表示されている[既存のデバイス]の[無効化]を選択してください。
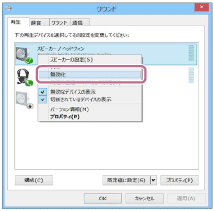
-
-
BLUETOOTH接続が完了したことを確認する。
接続が完了すると、ビープ音が鳴り、BLUETOOTHランプが点滅から点灯に変わります。
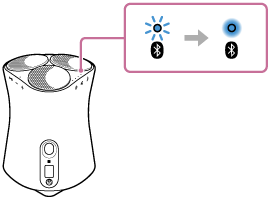
ヒント
-
上記で説明した手順は一例です。詳しくは、お使いのパソコンの取扱説明書をご覧ください。ただし、すべてのパソコンで動作を保証するものではありません。また、自作パソコンは動作保証対象外です。
ご注意
-
手順が完了する前にスピーカーのペアリングモードが解除され、BLUETOOTH機器の画面からスピーカーの名前が表示されない場合は、もう一度手順
 から操作してください。
から操作してください。 -
一度スピーカーとパソコンをペアリングした場合は、2回目以降の接続時にペアリングを行う必要はありませんが、以下の場合はペアリングをやり直してください。
-
修理などを行った際にペアリング情報が消去されてしまった場合
-
パソコン上で、スピーカーのペアリング情報を削除した場合
-
スピーカーを初期化した場合
すべての機器のペアリング情報は削除されます。
-
- スピーカーのパスキーは「0000」に固定されています。パスキーが「0000」でないパソコンとペアリングすることはできません。