機器登録(ペアリング)済みのWindowsパソコンをBLUETOOTH接続する
- 通知音が流れるまで、
 (電源)/
(電源)/ (BLUETOOTH)ボタンを約2秒間押し続ける。
(BLUETOOTH)ボタンを約2秒間押し続ける。電源が入り、
 (電源)/
(電源)/ (BLUETOOTH)ランプが青色に点滅します。
(BLUETOOTH)ランプが青色に点滅します。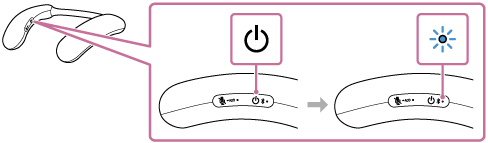
前回接続した機器に自動的に接続したときは、通知音が流れます。
パソコンで接続状態を確認してください。接続されていないときは手順
 に進んでください。
に進んでください。 - パソコンでネックバンドスピーカーを選ぶ。
Windows 11の場合
-
[スタート]ボタン –[設定]の順にクリックする。
-
[Bluetoothとデバイス]をクリックする。
-
「Bluetooth」スイッチをクリックしてBLUETOOTH機能をオンにする。
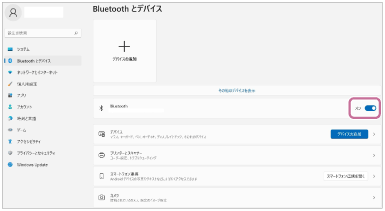
-
[BRAVIA Theatre U]を選び、[接続]をクリックする。
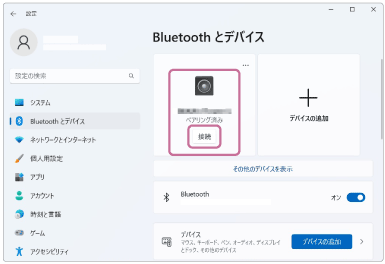
表示されるアイコンは画面と異なる場合があります。
接続後、[音楽に接続済み]もしくは[音声、音楽に接続済み]と表示されます。
Windows 10の場合
-
[スタート]ボタン –[設定]の順にクリックする。
-
[デバイス]をクリックする。
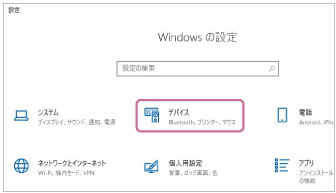
-
[Bluetoothとその他のデバイス]タブのBLUETOOTHスイッチをクリックしてBLUETOOTH機能をオンにする。
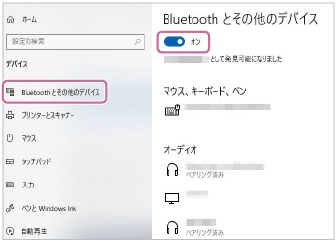
-
[オーディオ]に表示されている機器から[BRAVIA Theatre U]を選び、[接続]をクリックする。
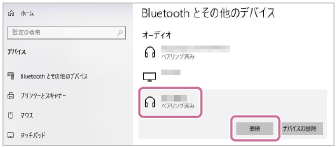
表示されるアイコンは画面と異なる場合があります。
接続後、[音楽に接続済み]もしくは[音声、音楽に接続済み]と表示されます。
BLUETOOTH接続が完了すると、ネックバンドスピーカーから通知音が流れ、
 (電源)/
(電源)/ (BLUETOOTH)ランプが青色に点滅します。
(BLUETOOTH)ランプが青色に点滅します。 -
ヒント
-
上記の操作は一例です。詳しくはお使いのパソコンの取扱説明書をご覧ください。ただし、すべてのパソコンで動作を保証するものではありません。また、自作パソコンは動作保証対象外です。
-
近くに前回接続していたBLUETOOTH機器があるときは、ネックバンドスピーカーの電源を入れただけで自動的に接続されることがあります。その場合は、前回接続していた機器のBLUETOOTH機能をオフにするか電源を切ってください。
ご注意
-
音楽再生時の音質がよくない場合は、パソコンの設定で音楽再生用(A2DP)が有効になっていることを確認してください。詳しくは、お使いのパソコンの取扱説明書をご覧ください。
-
パソコンと接続できなくなった場合は、パソコンでネックバンドスピーカーのペアリング情報をいったん削除してから登録しなおしてください。パソコンの操作については、お使いのパソコンの取扱説明書をご覧ください。
-
Speaker Add機能を使用している場合は、マルチポイント接続はできません。
-
ネックバンドスピーカーに専用オーディオアダプター(付属)と専用オーディオケーブル(付属)が接続されている場合は、BLUETOOTH機能や通話機能は使えません。
