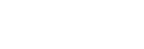使用Windows资源管理器传送内容
您可通过从Windows资源管理器拖放音乐内容来直接传送内容。
注意
- 如果通过充电盒将播放器连接到电池供电的电脑,则电脑的电池将耗尽。当您通过充电盒长时间连接播放器到电脑时,请将电脑连接到AC电源。
- 将播放器存放在充电盒中。然后通过USB连接充电盒到电脑。
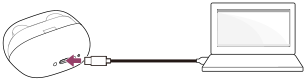
- 按如下打开[HEADSET]文件夹。
- Windows 10:
从[开始]菜单打开[文件资源管理器]。从左边的窗格选择[HEADSET]。 - Windows 8.1:
从[台式]打开[文件资源管理器]。从[这台电脑]下的列表选择[HEADSET]。 - Windows 7:
选择[开始]、[计算机],然后选择[HEADSET]。
- Windows 10:
- 打开[HEADSET]中的[MUSIC]文件夹。
- 将电脑上的文件或文件夹拖放到[MUSIC]文件夹。
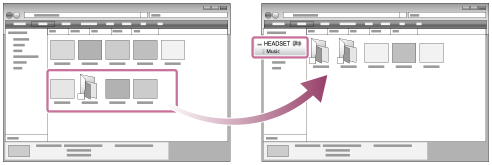
确认传送完成。 然后从电脑断开充电盒和播放器。
提示
-
有关兼容的文件格式,请参阅[支持的格式]。
注意
-
请遵循以下注意事项。否则,播放器可能无法播放文件。
- 请勿更改根文件夹的名称(例如[MUSIC])。
- 请勿传送文件到[MUSIC]以外的文件夹。
- 数据传送中请勿断开USB Type-C连接线(USB Type-C连接线:提供)。
- 请勿在电脑上格式化播放器的内存。
- 传送的音乐内容仅限个人使用。将音乐内容用于其他目的需要获得版权所有人的许可。
- 当播放器上的指示灯闪烁时,请勿从电脑断开充电盒和播放器。否则可能导致传送中或播放器上存储的数据损坏。如果在传送文件中从电脑断开充电盒和播放器,播放器上可能会遗留无用文件。如果发生这种情况,请将有用的文件传送回电脑,然后重新格式化播放器。
- 只有使用带授权徽标的自供电USB集线器,USB集线器的使用才有保证。
-
通过充电盒连接播放器到电脑时,请遵循以下注意事项。否则,播放器可能无法正常工作。
- 不要开启电脑。
- 不要重启电脑。
- 不要从睡眠状态唤醒电脑。
- 不要关闭电脑。

帮助指南的内容可能会因产品规格的更新而在没有通知的情况下变更。