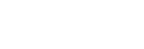การใช้เมนูเกมเอนแฮนเซอร์
- ให้แตะ
 (ไอคอนลอย) ขณะเล่นเกม
(ไอคอนลอย) ขณะเล่นเกม
- ในเมนูที่เปิดขึ้นมา ให้แตะแล้วกำหนดการตั้งค่าที่ต้องการ
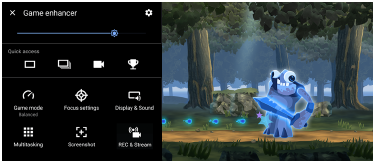
การตั้งค่าเกมเอนแฮนเซอร์
 (ไอคอนการตั้งค่าเกมเอนแฮนเซอร์)
(ไอคอนการตั้งค่าเกมเอนแฮนเซอร์)
-
[ประเภทเมนู]: สลับประเภทของเมนูเกมเอนแฮนเซอร์ที่แสดงขณะเล่นเกมระหว่าง
 (แถบดึง) และ
(แถบดึง) และ  (ไอคอนลอย)
(ไอคอนลอย) -
[ปุ่มลัด HWB]: กําหนดการดำเนินการของเกมเอนแฮนเซอร์ที่ใช้ในเกมให้กับปุ่มชัตเตอร์ คุณสามารถเปลี่ยนการตั้งค่าสำหรับแต่ละเกมได้ แตะ [กดปุ่มชัตเตอร์] จากนั้นเลือกตัวเลือก
- [ค่าเริ่มต้น (ตั้งค่าอุปกรณ์)]: ใช้การตั้งค่าของอุปกรณ์
- [ปิด/เปิดเกมเอนแฮนเซอร์]: เปิดหรือปิดเมนูเกมเอนแฮนเซอร์
- [เปิด/ปิดคุณสมบัติปรับแต่งพื้นที่สัมผัส]: เปิดหรือปิดฟังก์ชัน [ปรับแต่งพื้นที่สัมผัส]
- [ตัวสลับค่าที่ตั้งไว้อย่างรวดเร็ว]: สลับการตั้งค่าล่วงหน้าอย่างรวดเร็วสำหรับ [การตั้งค่าคุณภาพภาพ] หรือ [อิควอไลเซอร์เสียง] ใน [การแสดงผลและเสียง]
[โหมดเกม]: เลือกตัวเลือกเพื่อเพิ่มประสิทธิภาพให้กับอุปกรณ์ของคุณสำหรับการเล่นเกม
หากคุณเลือก [กำหนดเอง] ให้แตะ  (ไอคอนการตั้งค่า) เพื่อปรับแต่งการตั้งค่า แตะ [ตัวอย่าง] เพื่อปรับแต่งการตั้งค่าขณะทดสอบการควบคุมเกมจริง คุณยังสามารถย้ายหน้าต่างการตั้งค่าไปยังตําแหน่งที่ต้องการได้โดยลาก
(ไอคอนการตั้งค่า) เพื่อปรับแต่งการตั้งค่า แตะ [ตัวอย่าง] เพื่อปรับแต่งการตั้งค่าขณะทดสอบการควบคุมเกมจริง คุณยังสามารถย้ายหน้าต่างการตั้งค่าไปยังตําแหน่งที่ต้องการได้โดยลาก  (ไอคอนลากเพื่อย้ายหน้าจอดูตัวอย่าง) ในหน้าต่างการตั้งค่า
(ไอคอนลากเพื่อย้ายหน้าจอดูตัวอย่าง) ในหน้าต่างการตั้งค่า
นอกจากนี้ คุณยังสามารถตั้งค่ารายการต่อไปนี้ได้ด้วย
-
[ปรับแต่งพื้นที่สัมผัส]: จำกัดพื้นที่สัมผัสในโหมดแนวนอน ฟังก์ชัน [ปรับแต่งพื้นที่สัมผัส] จะสามารถใช้ได้เมื่อตั้ง [ประเภทเมนู] ไปที่ [แถบดึง] และอุปกรณ์อยู่ในโหมดแนวนอน
-
[การควบคุมพลังงาน H.S.]: จำกัดการลดประสิทธิภาพและการเสื่อมสภาพของแบตเตอรี่เนื่องจากอุปกรณ์ร้อนเกินไปในระหว่างการชาร์จ ขณะใช้แอปเกมเอนแฮนเซอร์ แบตเตอรี่จะไม่ชาร์จหากตั้ง [การควบคุมพลังงาน H.S.] ไว้เป็นเปิด ปิด [การควบคุมพลังงาน H.S.] ขณะชาร์จ
[การตั้งค่าจุดสนใจ]: มีสมาธิอยู่กับเกมด้วยการบล็อกการแจ้งเตือน สายเรียกเข้า ปุ่มชัตเตอร์ และการตั้งค่าอื่น ๆ ที่อาจส่งผลต่อการเล่นเกม
[การแสดงผลและเสียง]
-
[การตั้งค่าคุณภาพภาพ]: ตั้งโหมดรูปภาพ ตัวเพิ่ม L-γ และสมดุลแสงขาวเพื่อปรับสีและเอฟเฟกต์หน้าจอของเนื้อหาที่แสดง
-
[อิควอไลเซอร์เสียง]: ปรับระดับเสียง (dB) ในแต่ละความถี่ (Hz)
-
[การตัดเสียงรบกวน V.C. ไมโครโฟน]: ปรับการตั้งค่าตามประเภทไมโครโฟนเพื่อให้อีกฝ่ายได้ยินเสียงของคุณชัดเจนขึ้นในระหว่างการแชทด้วยเสียง ฟังก์ชันนี้ใช้งานได้เมื่อเสียบชุดหูฟังกับช่องเสียบหูฟัง 3.5 มม. ของอุปกรณ์เท่านั้น
[มัลติทาสต์กิ้ง]: คุณสามารถค้นหาข้อมูลเกมได้โดยแสดงแท็บ [เว็บ] หรือแท็บ [YouTube] คุณยังสามารถเปิดแอปในหน้าต่างป็อปอัพได้โดยเลือกแอปในแท็บ [แอป]
[ภาพหน้าจอ]: ถ่ายภาพหน้าจอที่แสดง นอกจากนี้ ยังถ่ายภาพหน้าจอต่อเนื่องได้
[บันทึกและสตรีม]
-
 (บันทึก): บันทึกวิดีโอสำหรับหน้าจอการเล่นเกม คุณสามารถบันทึกเสียงเกม เสียงพูด และใบหน้าของผู้เล่นที่แสดงบนหน้าจอได้
(บันทึก): บันทึกวิดีโอสำหรับหน้าจอการเล่นเกม คุณสามารถบันทึกเสียงเกม เสียงพูด และใบหน้าของผู้เล่นที่แสดงบนหน้าจอได้- [บันทึก R.T.]: 30 วินาทีสุดท้ายจะถูกบันทึกไว้ชั่วคราวและเก็บไว้ในหน่วยความจํา โปรดทราบว่าการเปิดคุณสมบัตินี้อาจลดประสิทธิภาพของแบตเตอรี่หรือใช้แบตเตอรี่เพิ่มขึ้น
- [คุณภาพการบันทึก]: ตั้งความละเอียดและอัตราเฟรมสูงสุด
-
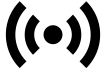 (การสตรีมสด): กําหนดการตั้งค่าการสตรีมสด
(การสตรีมสด): กําหนดการตั้งค่าการสตรีมสด -
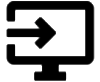 (แคปเจอร์การ์ด)
(แคปเจอร์การ์ด)
- [เสียง]: เลือกการตั้งค่าเสียงที่จะส่งออกไปยังอุปกรณ์ภายนอกที่เชื่อมต่อกับอุปกรณ์ของคุณโดยใช้สาย USB และชุดหูฟังที่เชื่อมต่อกับช่องเสียบหูฟัง 3.5 มม. ของอุปกรณ์ คุณยังสามารถตั้งค่าให้ส่งเสียงไมโครโฟนของชุดหูฟังที่เชื่อมต่ออยู่ไปยังอุปกรณ์ภายนอกได้
- [วิดีโอ]: เลือกการตั้งค่าวิดีโอที่จะส่งออกไปยังอุปกรณ์ภายนอกที่เชื่อมต่อกับอุปกรณ์ของคุณโดยใช้สาย USB
หมายเหตุ
- การตั้งค่าที่เปลี่ยนใน
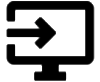 (แคปเจอร์การ์ด) จะมีผลกับอุปกรณ์ทั้งเครื่อง ไม่เพียงแต่แอปเกมเอนแฮนเซอร์เท่านั้น
(แคปเจอร์การ์ด) จะมีผลกับอุปกรณ์ทั้งเครื่อง ไม่เพียงแต่แอปเกมเอนแฮนเซอร์เท่านั้น - สัญญาณวิดีโออาจไม่ส่งออกตามการตั้งค่าใน
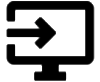 (แคปเจอร์การ์ด) บนอุปกรณ์ของคุณ ทั้งนี้ขึ้นอยู่กับแอปที่แสดงหรือข้อมูลจำเพาะของอุปกรณ์ภายนอกที่เชื่อมต่ออยู่
(แคปเจอร์การ์ด) บนอุปกรณ์ของคุณ ทั้งนี้ขึ้นอยู่กับแอปที่แสดงหรือข้อมูลจำเพาะของอุปกรณ์ภายนอกที่เชื่อมต่ออยู่
คำแนะนำ
- แตะ
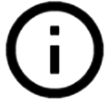 (ปุ่มแสดงรายละเอียด) เพื่อดูคำอธิบายของการตั้งค่าในเมนูเกมเอนแฮนเซอร์ที่มี
(ปุ่มแสดงรายละเอียด) เพื่อดูคำอธิบายของการตั้งค่าในเมนูเกมเอนแฮนเซอร์ที่มี 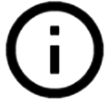 (ปุ่มแสดงรายละเอียด) อยู่ทางด้านบนขวาของหน้าจอ
(ปุ่มแสดงรายละเอียด) อยู่ทางด้านบนขวาของหน้าจอ - คุณสามารถปรับระดับความสว่างด้วยตัวเลื่อนในบริเวณด้านบนของเมนูเกมเอนแฮนเซอร์
- คุณสามารถลากและย้าย
 (ไอคอนลอย) หรือ
(ไอคอนลอย) หรือ  (แถบดึง) ที่แสดงขณะเล่นเกมไปยังตําแหน่งที่ต้องการ
(แถบดึง) ที่แสดงขณะเล่นเกมไปยังตําแหน่งที่ต้องการ - โหมด STAMINA ปิดอยู่ขณะที่คุณใช้แอปเกมเอนแฮนเซอร์ หากต้องการให้ความสำคัญกับอายุการใช้งานแบตเตอรี่ ให้แตะ
 (ไอคอนลอย) ขณะเล่นเกม แล้วแตะ [โหมดเกม] > [ต้องการอายุใช้งานแบตเตอรี่]
(ไอคอนลอย) ขณะเล่นเกม แล้วแตะ [โหมดเกม] > [ต้องการอายุใช้งานแบตเตอรี่] - คุณสามารถปรับการตั้งค่าวิดีโอและเสียงที่ส่งออกไปยังอุปกรณ์ภายนอกที่เชื่อมต่อกับอุปกรณ์ของคุณโดยใช้สาย USB ในเมนูการตั้งค่า ค้นหาแล้วแตะ [การตั้งค่า] > [การเชื่อมต่ออุปกรณ์] > [ค่ากำหนดการเชื่อมต่อ] > [วิดีโอ] หรือ [เสียง] ในหมวดหมู่ [เอาต์พุต USB ภายนอก]
- หากต้องการเปลี่ยนการตั้งค่า [ประเภทเมนู] และ [ปุ่มลัด HWB] ของเกมที่เพิ่มไว้ก่อนหน้านี้ทั้งหมด บนหน้าจอหลักหลังจากเปิดแอปเกมเอนแฮนเซอร์ ให้แตะ
 (ไอคอนการตั้งค่าเกมเอนแฮนเซอร์) > [ประเภทเมนูตามค่าเริ่มต้น] หรือ [ปุ่มลัด HWB เริ่มต้น] > [กดปุ่มชัตเตอร์] จากนั้นเลือกตัวเลือกแล้วแตะ [ใช้]
(ไอคอนการตั้งค่าเกมเอนแฮนเซอร์) > [ประเภทเมนูตามค่าเริ่มต้น] หรือ [ปุ่มลัด HWB เริ่มต้น] > [กดปุ่มชัตเตอร์] จากนั้นเลือกตัวเลือกแล้วแตะ [ใช้]
วิธีสลับประเภทเมนู
ประเภทของเมนูเกมเอนแฮนเซอร์ที่แสดงขณะเล่นเกมสามารถสลับระหว่าง  (แถบดึง) และ
(แถบดึง) และ  (ไอคอนลอย) ได้
(ไอคอนลอย) ได้
- แตะ
 (ไอคอนลอย) >
(ไอคอนลอย) >  (ไอคอนการตั้งค่าเกมเอนแฮนเซอร์) > [ประเภทเมนู] ขณะเล่นเกม
(ไอคอนการตั้งค่าเกมเอนแฮนเซอร์) > [ประเภทเมนู] ขณะเล่นเกม - เลือก [ไอคอนลอย] หรือ [แถบดึง]
วิธีดูเว็บไซต์หรือใช้แอปอื่น ๆ ขณะเล่นเกม
คุณสามารถดูเว็บไซต์หรือใช้แอปอื่น ๆ ขณะเล่นเกมได้ เช่น ใช้แชท ใช้สื่อสังคมออนไลน์ หรือค้นหาข้อมูลเกมใน Google หรือ YouTube ขณะเล่นเกม
- แตะ
 (ไอคอนลอย) > [มัลติทาสต์กิ้ง] ขณะเล่นเกม
(ไอคอนลอย) > [มัลติทาสต์กิ้ง] ขณะเล่นเกม
หน้าต่าง [มัลติทาสต์กิ้ง] จะปรากฏขึ้น
-
แตะแท็บ [เว็บ], [YouTube] หรือ [แอป] เพื่อดูแท็บ
- หากต้องการกลับไปที่เมนูเกมเอนแฮนเซอร์ ให้แตะ
 (ปุ่มย้อนกลับ)
(ปุ่มย้อนกลับ) - หากต้องการย่อหน้าต่าง [มัลติทาสต์กิ้ง] ให้แตะ
 (ปุ่มย่อ)
(ปุ่มย่อ) - เมื่อเลือกแอปใน [แอป] แอปจะเปิดขึ้นในหน้าต่างป็อปอัพ แตะหน้าต่างป็อปอัพเพื่อแสดงไอคอนการดําเนินการ
ภาพรวมหน้าต่าง [แอป] (ในหน้าต่างป็อปอัพ)
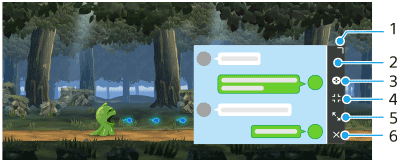
- ลากเพื่อปรับขนาดหน้าต่าง
- ลากเพื่อย้ายหน้าต่าง
- แสดงเมนูเกมเอนแฮนเซอร์
- แตะเพื่อย่อหน้าต่าง
หากต้องการเปิดหน้าต่างป็อปอัพใหม่ ให้แตะ (ไอคอนลอย) หรือดึง
(ไอคอนลอย) หรือดึง  (แถบดึง) ลง
(แถบดึง) ลง
หากคุณสลับเป็นหน้าจออื่น เช่น หน้าจอหลักขณะที่หน้าต่างถูกย่อเล็กสุด แอปจะแสดงเป็นไอคอน - แตะเพื่อขยายหน้าต่างให้ใหญ่สุด
หากต้องการให้หน้าต่างกลับสู่ขนาดก่อนหน้า ให้แตะ (ไอคอนกลับสู่ขนาดก่อนหน้า) ขณะที่หน้าต่างถูกขยายใหญ่สุด
(ไอคอนกลับสู่ขนาดก่อนหน้า) ขณะที่หน้าต่างถูกขยายใหญ่สุด - แตะเพื่อปิดหน้าต่าง
- หากต้องการกลับไปที่เมนูเกมเอนแฮนเซอร์ ให้แตะ