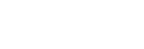โหมดแบ่งหน้าจอ
โหมดแยกหน้าจอช่วยให้ดูแอปพลิเคชันสองแอปพร้อมกันได้ เช่น เมื่อคุณต้องการดูภาพถ่ายและปฏิทินพร้อมกัน
การแสดงแอปในโหมดแยกหน้าจอโดยใช้ 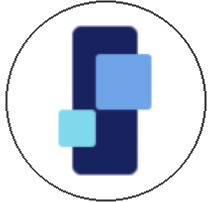 (ไอคอนตัวจัดการหน้าต่าง)
(ไอคอนตัวจัดการหน้าต่าง)
-
ค้นหาแล้วแตะ
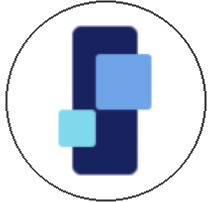 (ไอคอนตัวจัดการหน้าต่าง) จากนั้นแตะแท็บ [หน้าต่างหลายชั้นแบบ 21:9]
(ไอคอนตัวจัดการหน้าต่าง) จากนั้นแตะแท็บ [หน้าต่างหลายชั้นแบบ 21:9]
เมนูหลายหน้าต่างจะแสดงขึ้น
คุณยังสามารถแสดงเมนูหลายหน้าต่างได้โดยเลื่อนแถบ Side sense หรือวงกลมขึ้น -
เลือกแอปที่ต้องการแสดงในครึ่งบนและครึ่งล่างของหน้าจอ
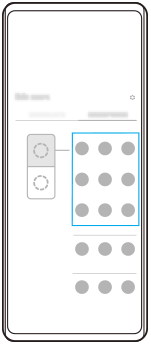
การแสดงแอปในโหมดแยกหน้าจอโดยใช้ 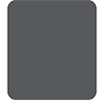 (ปุ่มภาพรวม)
(ปุ่มภาพรวม)
-
แตะ
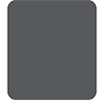 (ปุ่มภาพรวม) ในแถบนําทาง
(ปุ่มภาพรวม) ในแถบนําทาง
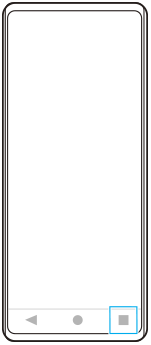
-
แตะ [การสลับหน้าต่างหลายชั้น]
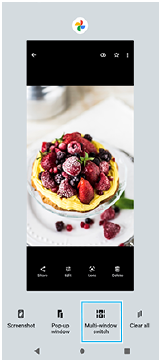
-
ปัดไปทางซ้ายหรือขวาเพื่อเลือกแอปที่ต้องการ จากนั้นแตะ [เสร็จ]
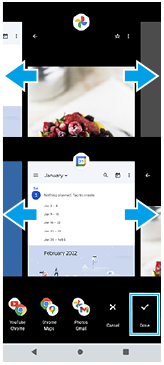
ภาพรวมของโหมดแบ่งหน้าจอ
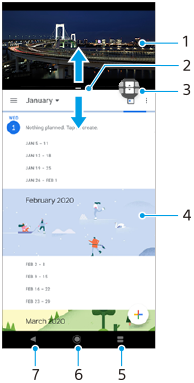
- แอปพลิเคชัน1
- เส้นแบ่งหน้าจอ – ลากเพื่อปรับขนาดหน้าต่าง
- ไอคอนการสลับหน้าต่างหลายชั้น – แตะ
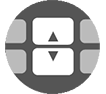 (ไอคอนการสลับหน้าต่างหลายชั้น) เพื่อเลือกแอปพลิเคชัน
(ไอคอนการสลับหน้าต่างหลายชั้น) เพื่อเลือกแอปพลิเคชัน 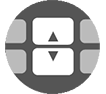 (ไอคอนการสลับหน้าต่างหลายชั้น) จะปรากฏขึ้นเมื่อท่านลากเส้นขอบแยกหน้าจอ
(ไอคอนการสลับหน้าต่างหลายชั้น) จะปรากฏขึ้นเมื่อท่านลากเส้นขอบแยกหน้าจอ - แอปพลิเคชัน 2
- ปุ่มภาพรวม – เลือกแอปพลิเคชันที่ใช้ล่าสุดสำหรับหน้าต่างด้านล่าง
- ปุ่มหน้าหลัก – กลับไปยังหน้าจอหลัก
- ปุ่มย้อนกลับ – กลับไปที่หน้าจอก่อนหน้าภายในแอปพลิเคชันหรือปิดแอปพลิเคชัน
หมายเหตุ
- แอปพลิเคชันบางแอปไม่รองรับโหมดแบ่งหน้าจอ
วิธีปรับขนาดหน้าต่างที่แบ่งหน้าจอ
- ลากเส้นขอบของหน้าจอที่แบ่งที่อยู่ตรงกลาง
วิธีออกจากโหมดแบ่งหน้าจอ
- ลากเส้นขอบของหน้าจอที่แบ่งไปที่ด้านบนหรือล่างของหน้าจอ