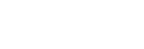การเปลี่ยนแปลงหลังจากการอัปเดตซอฟต์แวร์เป็น Android 14
นอกจากการอัปเดตซอฟต์แวร์เป็น Android 14 แล้ว ยังมีการเปลี่ยนแปลงบางอย่างกับฟังก์ชันต่าง ๆ ที่มีอยู่ด้วย ต่อไปนี้คือส่วนหนึ่งของการเปลี่ยนแปลงสำคัญ ๆ หลังจากการอัปเดตอุปกรณ์ของคุณเป็น Android 14
คู่มือช่วยเหลือนี้ไม่ได้อธิบายคุณสมบัติและฟังก์ชันต่าง ๆ ทั้งหมดของ Android 14 คุณสมบัติ ฟังก์ชัน การตั้งค่า และองค์ประกอบของการออกแบบหน้าจอบางอย่างอาจแตกต่างไปจากเนื้อหาของคู่มือช่วยเหลือนี้หลังจากการอัปเดตอุปกรณ์ของคุณเป็น Android 14
คุณสมบัติใหม่ของหน้าจอขณะล็อก
ตอนนี้คุณสามารถแสดงไอคอนทางลัด เช่น [ไฟฉาย] หรือ [ห้ามรบกวน] เพื่อเข้าถึงคุณสมบัติแต่ละอย่างได้อย่างรวดเร็วจากหน้าจอขณะล็อก
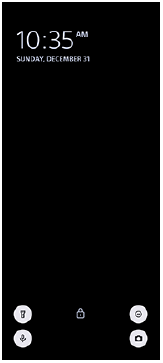
-
แตะพื้นที่ว่างบนหน้าจอหลักค้างไว้ จากนั้นแตะ [วอลเปเปอร์และรูปแบบ]
-
แตะ [ล็อกหน้าจอ] > [ทางลัด]
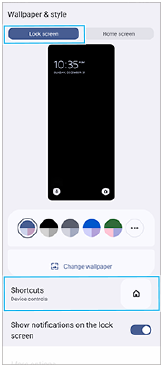
-
แตะ [ทางลัดทางซ้าย] หรือ [ทางลัดทางขวา] จากนั้นเลือกไอคอนที่คุณต้องการแสดงบนหน้าจอขณะล็อก
หมายเหตุ
- มีการนำสวิตช์ [แสดง Wallet] และสวิตช์ [แสดงระบบควบคุมอุปกรณ์] ในส่วน [การตั้งค่า] > [การแสดงผล] > [ค่ากำหนดหน้าจอล็อก] ออกไป
เปลี่ยนเป็น Side sense
-
ตอนนี้คุณสามารถสลับระหว่างเมนู Side sense กับเมนูหลายหน้าต่างได้โดยปัดไปทางซ้ายหรือขวาบนหน้าจอ รวมทั้งโดยแตะแต่ละแท็บ
-
มีการย้ายการตั้งค่า [Side sense] ไปอยู่ในส่วนการตั้งค่า [การดำเนินการและมุมมอง] แล้ว หากต้องการแสดงการตั้งค่า [Side sense] ให้ค้นหาแล้วแตะ [การตั้งค่า] > [การดำเนินการและมุมมอง] > [Side sense]
คุณสมบัติใหม่ของ Video Pro
รองรับรูปแบบแนวตั้ง
ตอนนี้อินเทอร์เฟซจะสลับโดยอัตโนมัติตามทิศทางของอุปกรณ์ ดังนั้นคุณจึงสามารถใช้ Video Pro ได้ทั้งแนวตั้งและแนวนอน
[เคล็ดลับ] เพิ่มเติมในเมนูการตั้งค่า
แตะ 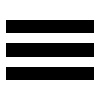 (ไอคอนการตั้งค่า) > [เคล็ดลับ] เพื่อไปยังเว็บไซต์เคล็ดลับ Video Pro
(ไอคอนการตั้งค่า) > [เคล็ดลับ] เพื่อไปยังเว็บไซต์เคล็ดลับ Video Pro
โหมดสตรีมมิ่ง
-
หากคุณมีช่องสัญญาณหลายช่องที่ลงทะเบียนไว้และต้องการระบุปลายทางในการสตรีม ตอนนี้คุณสามารถเลือกช่องสำหรับการสตรีมได้แม้ว่าจะเลือก [YouTube™] สำหรับ [เชื่อมต่อกับ] ก็ตาม
-
ตอนนี้คุณสามารถแชร์ URL สดของ YouTube ได้แล้ว แตะ
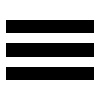 (ไอคอนการตั้งค่า) > [URL เหตุการณ์สด] >
(ไอคอนการตั้งค่า) > [URL เหตุการณ์สด] >  (ไอคอนแชร์) แล้วทำตามคำแนะนำบนหน้าจอ เมื่อคุณสร้างเหตุการณ์ใหม่
(ไอคอนแชร์) แล้วทำตามคำแนะนำบนหน้าจอ เมื่อคุณสร้างเหตุการณ์ใหม่  (ไอคอนแชร์) จะปรากฏในกล่องโต้ตอบผลลัพธ์การสร้างสำหรับเหตุการณ์สดของ YouTube
(ไอคอนแชร์) จะปรากฏในกล่องโต้ตอบผลลัพธ์การสร้างสำหรับเหตุการณ์สดของ YouTube -
ตอนนี้คุณสามารถสลับระหว่างกล้องหน้ากับกล้องหลักและเปลี่ยนเลนส์ในระหว่างสตรีมมิ่งได้
-
แตะปุ่มแชทสด (A) เพื่อดูแชทสดในหน้าต่างแชทสดของ YouTube
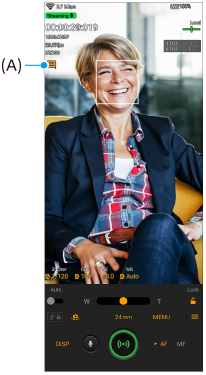
คุณสมบัติใหม่ของหน้าจอภายนอก
เมื่อใช้แอปหน้าจอภายนอก ให้เชื่อมต่ออุปกรณ์วิดีโอที่รองรับเอาต์พุต USB Video Class (UVC) กับอุปกรณ์ Xperia ของคุณ
หมายเหตุ
- วิดีโอจะแสดงขึ้นในช่วงที่จํากัดในอุปกรณ์ Xperia ไม่ว่าจะนำเข้าวิดีโอเต็มรูปแบบจากอุปกรณ์วิดีโอที่เชื่อมต่ออยู่ก็ตาม ความสว่างและสีของวิดีโอที่แสดงบนอุปกรณ์ Xperia อาจแตกต่างจากวิดีโอต้นฉบับ ทั้งนี้ขึ้นอยู่กับวิดีโอที่นำเข้าและรูปแบบวิดีโอ
คำแนะนำ
- เมื่อนำเข้าวิดีโอ 4K เข้าจากอุปกรณ์วิดีโอที่เชื่อมต่อ อัตราเฟรมจะถูกจํากัดที่ 30 fps
- หากการเชื่อมต่อกับอุปกรณ์วิดีโอที่เชื่อมต่อไม่เสถียร ลองใช้อัตราเฟรม 30 fps แตะ
 (ไอคอนการตั้งค่า) > [การตั้งค่าจอภาพ] > [อัตราเฟรม]
(ไอคอนการตั้งค่า) > [การตั้งค่าจอภาพ] > [อัตราเฟรม]
โหมดจอภาพ
คุณสามารถตรวจสอบการเปิดรับแสงและโฟกัสของวิดีโอที่นำเข้าได้โดยแสดงรูปแบบคลื่น สีเท็จ และข้อมูล Zebra
คุณสามารถบันทึกวิดีโอที่ดูใน Xperia และใช้เป็นวิดีโอสำรองได้ หากจำเป็น โปรดดูรายละเอียดจากหัวข้อที่เหมาะสมที่ระบุไว้ใน “หัวข้อที่เกี่ยวข้อง”

-
แตะเพื่อเปลี่ยนเป็นโหมดสะท้อน
วิดีโอจะถูกสตรีมและบันทึกในมุมมองปกติแม้ว่าจะอยู่ในโหมดสะท้อน
-
แตะเพื่อเลือกการแสดงตัวเลือกช่วยถ่ายภาพจาก DISP1, DISP2 และ OFF
คุณสามารถตั้งค่าตัวเลือกช่วยถ่ายภาพที่ใช้บ่อยเป็น DISP1 หรือ DISP2 โดยการแตะ
 (ไอคอนแสดงตัวเลือกช่วยถ่ายภาพ)
(ไอคอนแสดงตัวเลือกช่วยถ่ายภาพ) -
แตะเพื่อตั้งค่าตัวเลือกช่วยถ่ายภาพสําหรับ DISP1 และ DISP2 ตามลําดับ
แตะแท็บ DISP1 หรือ DISP2 ในเมนูที่เปิดขึ้น จากนั้นแตะสวิตช์แต่ละตัวเพื่อแสดงหรือซ่อนตัวเลือก
หากต้องการตั้งค่ารายละเอียด ให้แตะ
 (ไอคอนแก้ไข)
(ไอคอนแก้ไข)
- [เส้นตาราง]: เลือกประเภทของเส้นตาราง
- [เส้นกรอบรูป]: เลือกจากอัตราส่วนภาพต่าง ๆ
- [รูปแบบคลื่น]: เลือกจากรูปแบบคลื่นแบบต่าง ๆ
- [สีเทียม]: ปรับแต่งสีเท็จและช่วงสีโดยแตะ
 (ไอคอนการตั้งค่า) คุณสามารถปรับแต่งการตั้งค่าได้สูงสุดถึง 3 ค่า
(ไอคอนการตั้งค่า) คุณสามารถปรับแต่งการตั้งค่าได้สูงสุดถึง 3 ค่า - [ม้าลาย]: เปลี่ยนระดับของ Zebra ด้วยตัวเลื่อนปรับความสว่างของ Zebra
-
แตะเพื่อเริ่มหรือหยุดการบันทึก
โหมดสตรีมมิ่ง
หากคุณมีช่องสัญญาณหลายช่องที่ลงทะเบียนไว้และต้องการระบุปลายทางในการสตรีม ตอนนี้คุณสามารถเลือกช่องสำหรับการสตรีมได้แม้ว่าจะเลือก [YouTube™] สำหรับ [เชื่อมต่อกับ] ก็ตาม
คุณสมบัติใหม่ของเกมเอนแฮนเซอร์
การเลือกสไตล์โหมดเกม
คุณสามารถเลือกสไตล์โหมดเกมได้ขณะอยู่ในเกม
ให้แตะ  (ไอคอนลอย) ขณะเล่นเกม แล้วแตะ
(ไอคอนลอย) ขณะเล่นเกม แล้วแตะ  (ไอคอนการตั้งค่าเกมเอนแฮนเซอร์) > [สไตล์โหมดเกม] แล้วเลือกตัวเลือก
(ไอคอนการตั้งค่าเกมเอนแฮนเซอร์) > [สไตล์โหมดเกม] แล้วเลือกตัวเลือก
หากต้องการเปลี่ยนการตั้งค่า [สไตล์โหมดเกม] ของเกมที่เพิ่มไว้ก่อนหน้านี้ทั้งหมด บนหน้าจอหลักหลังจากเปิดแอปเกมเอนแฮนเซอร์ ให้แตะ  (ไอคอนการตั้งค่าเกมเอนแฮนเซอร์) > [สไตล์โหมดเกมเริ่มต้น] จากนั้นเลือกตัวเลือกแล้วแตะ [ใช้]
(ไอคอนการตั้งค่าเกมเอนแฮนเซอร์) > [สไตล์โหมดเกมเริ่มต้น] จากนั้นเลือกตัวเลือกแล้วแตะ [ใช้]
การถ่ายภาพหน้าจอโดยใช้ปุ่มชัตเตอร์
คุณสามารถถ่ายภาพหน้าจอได้โดยใช้ปุ่มชัตเตอร์
หากต้องการตั้งค่าเกมให้ถ่ายภาพหน้าจอโดยใช้ปุ่มชัตเตอร์ ให้แตะ  (ไอคอนลอย) ขณะเล่นเกม แล้วแตะ
(ไอคอนลอย) ขณะเล่นเกม แล้วแตะ  (ไอคอนการตั้งค่าเกมเอนแฮนเซอร์) > [ปุ่มลัด HWB] > [กดปุ่มชัตเตอร์] > [ภาพหน้าจอด่วน]
(ไอคอนการตั้งค่าเกมเอนแฮนเซอร์) > [ปุ่มลัด HWB] > [กดปุ่มชัตเตอร์] > [ภาพหน้าจอด่วน]
หากต้องการตั้งค่าเกมที่เพิ่มไว้ก่อนหน้านี้ทั้งหมดให้ถ่ายภาพหน้าจอโดยใช้ปุ่มชัตเตอร์ บนหน้าจอหลักหลังจากเปิดแอปเกมเอนแฮนเซอร์ ให้แตะ  (ไอคอนการตั้งค่าเกมเอนแฮนเซอร์) > [ปุ่มลัด HWB เริ่มต้น] > [กดปุ่มชัตเตอร์] > [ภาพหน้าจอด่วน] แล้วแตะ [ใช้]
(ไอคอนการตั้งค่าเกมเอนแฮนเซอร์) > [ปุ่มลัด HWB เริ่มต้น] > [กดปุ่มชัตเตอร์] > [ภาพหน้าจอด่วน] แล้วแตะ [ใช้]