Ændringer efter opdatering af softwaren til Android 15
Ud over opdatering af softwaren til Android 15 er der også foretaget nogle ændringer af de eksisterende funktioner. Følgende er nogle af de større ændringer efter opdatering af enheden til Android 15.
Denne Hjælpevejledning beskriver ikke alle funktioner i Android 15. Nogle af skærmdesignets funktioner, indstillinger og elementer kan variere i forhold til indholdet i denne Hjælpevejledning efter opdatering af din enhed til Android 15.
Privat område
Du kan gemme apps i et separat område inden i appskuffen. Privat område er låst, så dine apps og app-data holdes privat. Brug en Google-konto dedikeret til privat område for yderligere at beskytte dit privatliv og sikkerhed.
Opsætning af privat område
-
Søg efter og tap på [Indstillinger] > [Privatliv] > [Privat område], og lås skærmen op.
For at opsætte privat område er du nødt til på forhånd at indstille skærmlåsen.
-
Tap på [Konfigurer] og følg vejledningen på skærmen for at indstille låsemetoden for privat område.
Brug af privat område
-
Tap på [Privat] i bunden af appskuffen og lås privat område op.
-
Tap på et appikon.
Tap på
 (Ikon for Indstillinger) for at ændre låsemetoden eller timingen, eller slette privat område.
(Ikon for Indstillinger) for at ændre låsemetoden eller timingen, eller slette privat område.
Tilføjelse af en app til privat område
-
Tap på [Privat] i bunden af appskuffen og lås privat område op.
-
Tap på
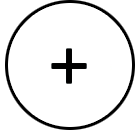 (Ikon for Installer), og følg vejledningen på skærmen for at installere en app.
(Ikon for Installer), og følg vejledningen på skærmen for at installere en app.
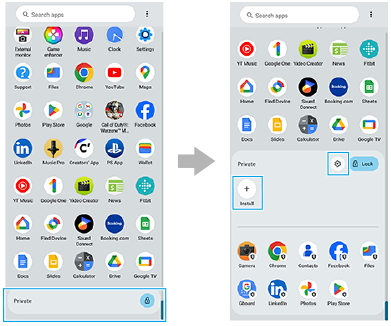
Bemærk!
- De apps, der vises som standard, kan muligvis variere i nogle lande/regioner, samt i henhold til dit netværk eller tjenesteudbyder. Kontroller venligst din egen enhed.
Nye funktioner og ændringer til [Baggrund og stil]-indstillingen
Metoden til visning af [Baggrund og stil]-skærmen er blevet ændret. For at få vist [Baggrund og stil]-skærmen skal du udføre én af følgende betjeninger.
- Søg efter og tap på [Indstillinger] > [Baggrund og stil].
- Berør og hold nede på et tomt område på startskærmen, og tap derefter på [Baggrund og stil].
Nye funktioner og ændringer til Startskærmen og låseskærmen er som følger.
Indstilling af forskellige levende baggrundsbilleder for Startskærmen og låseskærmen
-
Tap på [Skift baggrund] på [Baggrund og stil]-skærmen.
-
Tap på [Animeret baggrund], vælg det levende baggrundsbillede, som du ønsker at indstille, og tap derefter på [Angiv baggrund].
-
Vælg den/de skærm(e), som du ønsker at indstille det valgte levende baggrundsbillede for, og tap derefter på [Angiv].
Indstilling af farvekontrasten for Startskærmen
Høj farvekontrast gør det nemmere at se tekst, knapper og ikoner på skærmen.
-
På [Baggrund og stil]-skærmen, tap på [Startskærm] > [Farvekontrast], og vælg en indstilling.
Indstilling af genvejsikonerne for låseskærmen fra menuen Indstillinger
-
Søg efter og tap på [Indstillinger] > [Skærm] > [Præferencer for låseskærm] > [Genveje].
Du kan også indstille genvejsikonerne for låseskærmen ved at tappe på [Genveje] på [Baggrund og stil]-skærmen.
En ny måde til at ændre uret, der vises på låseskærmen
-
Tap på [Låseskærm] på [Baggrund og stil]-skærmen.
-
Stryg eksempelbilledet til venstre eller højre, eller tap på et hvilket som helst ur, der vises til venstre eller højre for eksempelbilledet.
Du kan også ændre det ur, der vises på låseskærmen, ved at søge og tappe på [Indstillinger] > [Skærm] > [Præferencer for låseskærm] > [Ure].
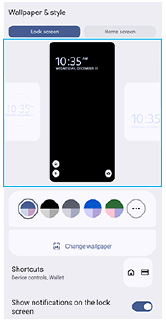
Nyt pop op-vindue
Betjeningsikonerne og opførslen af pop op-vinduet er blevet ændret.
Endvidere er betjeningsikonerne og opførslen af pop op-vinduet ændret på samme måde i følgende apps.
- Der vises pop op-vinduer, når funktionen [Multitasking] anvendes i appen Spilforbedring
- YouTube-pop op-vindue i appen Ekstern skærm
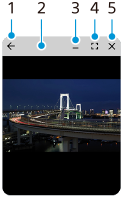
-
Vend tilbage til den forrige skærm.
-
Træk for at flytte vinduet.
Tap to gange for at maksimere vinduet. Tap to gange igen for at vende tilbage til den forrige størrelse vindue.
-
Tap for at minimere vinduet.
Pop op-vinduet vil forsvinde, men det lukkes ikke.
For at vise pop op-vinduet igen, skal du tappe på
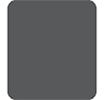 (Knappen Oversigt) i navigationslinjen, stryge til venstre eller højre for finde appen, og derefter tappe på den.
(Knappen Oversigt) i navigationslinjen, stryge til venstre eller højre for finde appen, og derefter tappe på den. -
Tap for at få vist appen i fuldskærmstilstand.
Pop op-vinduestilstanden lukker, og appen vises i fuldskærmtilstanden.
-
Tap for at lukke vinduet.
Tip!
- Træk i et hvilket som helst hjørne af pop op-vinduet for at ændre størrelsen af vinduet.
- Du kan vise to eller flere pop op-vinduer på same tid.
- For detaljer om pop op-vinduet skal du søge efter og tappe på [Indstillinger] > [System] > [Bevægelser] > [Side sense] > [Vis betjeningsvejledning til Side sense] > [Flere oplysninger om pop op-vinduer].
Nye funktioner og ændringer til Kamera
[Pro-video]-tilstand
[Pro-video]-tilstanden er blevet nyligt tilføjet. I [Pro-video]-tilstanden kan du optage videoer ved at vælge en optagetilstand fra mellem P (Autojustering), S (Prioriteret lukkerhastighed) og M (Manuel eksponering).
Grænsefladen skifter automatisk, så du kan anvende kameraet både lodret og vandret.
For detaljer skal du se det passende emne anført under "Relateret emne".
Tip!
- [Pro]-tilstanden er blevet ændret til [Pro-foto]-tilstaden, eftersom [Pro-video]-tilstanden blev nyligt tilføjet.
Forbedring af metoden til zoomning ind/ud
Zoomning ind/ud-betjeninger er blevet forbedret i tilstandene [Foto], [Video] og [Livestreaming].
For at zoome ind eller ud på et billede skal du tappe på én af vinkelknapperne for at ændre synsvinklen, og, uden at slippe fingeren, skubbe vinkelknappen til venstre og højre (i stående retning) eller op og ned (i liggende retning).
Ændring af ikonet for optagelse af et foto, når du optager en video i [Video]-tilstanden
Du kan tage et foto, mens du optager en video i [Video]-tilstanden, ved at tappe på 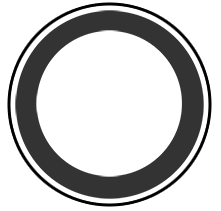 (Snapshot-knap).
(Snapshot-knap).
Udsendelse (Deling af lyd) (Bluetooth LE Audio)
Du kan nu anvende funktionen udsendelse fra menuen Indstillinger eller panelet Hurtige indstillinger.
"Udsendelse" vises nu som "Deling af lyd". Men ligesom før kan du udsende lydindhold og nyde at dele det med to eller flere personer, eller lytte til nogen andens udsendte indhold fra dine høretelefoner. Inden du starter Lyddeling eller modtager delt lyd, skal du parre din enhed med det sæt høretelefoner, som understøtter LE Audio, som du vil betjene fra din enhed.
Deling af lyd fra din enhed
-
Søg efter og tap på [Indstillinger] > [Enhedsforbindelse] > [Præferencer for forbindelser] > [Deling af lyd].
-
Tap på kontakten [Del lyd] for at aktivere funktionen.
Lyddeling vil starte, og du kan lytte til lyden med de høretelefoner, der er parret med enheden. For at stoppe lyddeling skal du tappe på kontakten [Del lyd] for at deaktivere funktionen.
Tip!
- Du kan også dele lyd fra panelet Hurtige indstillinger. Tap på
 (Bluetooth) i panelet Hurtige indstillinger og tap på [Del lyd]. Tap på kontakten [Del lyd] for at aktivere funktionen.
(Bluetooth) i panelet Hurtige indstillinger og tap på [Del lyd]. Tap på kontakten [Del lyd] for at aktivere funktionen. - Du kan også stoppe lyddeling fra en besked. Træk statusbjælken nedad og tap på [Stop deling] i meddelelsespanelet for "Deling af lyd".
Lytning til en andens delte lyd med de høretelefoner, som er parret med din enhed
-
Søg efter og tap på [Indstillinger] > [Enhedsforbindelse] > [Præferencer for forbindelser] > [Deling af lyd] > [Find en lydstream].
-
Tap på navnet på enheden. Indtast adgangskoden, hvis du bliver bedt om det, og tap på [Opret forbindelse].
Modtagelse af delt lyd vil starte, og du kan lytte til lyden med de høretelefoner, der er parret med enheden. For at stoppe modtagelsen af den delte lyd skal du tappe på [Indstillinger] > [Enhedsforbindelse] > [Præferencer for forbindelser] > [Deling af lyd] > [Find en lydstream], og tappe på navnet på enheden. Tap derefter på [Afbryd forbindelse].
Ændringer af SIM-indstillingerne
Ændringer af skærmen for SIM-indstillinger
Elementer, som fx kontakterne for SIM og mobildatatilslutningerne, kan nu findes på skærmen for SIM-indstillinger. For at få vist skærmen for SIM-indstillinger skal du søge efter og tappe på [Indstillinger] > [Netværk og internet] > [SIM-kort].
Indstillinger ved tilføjelse/aktivering af et SIM
Når du tilføjer eller aktiverer et SIM, mens der allerede er aktiveret ét eller to SIM'er, vises der en skærm, som beder dig om at konfigurere SIM'et. Følg vejledningen på skærmen, og konfigurer SIM'et.
Bemærk!
- Du kan konfigurere flere SIM'er. Men du kan kun anvende op til to SIM'er på samme tid.
Visning af SIM-oplysninger
Du kan få vist oplysninger om det mobile netværk, dit telefonnummer, IMEI og/eller EID. Søg efter og tap på [Indstillinger] > [Netværk og internet] > [SIM-kort], og vælg et SIM.
Sony | Sound Connect-app
Navnet på Headphones Connect-appen er blevet ændret til "Sony | Sound Connect".
