Livestreaming
- Søg efter og tap på
 (Ikon for Kamera).
(Ikon for Kamera). -
Vælg tilstanden [Livestreaming] i [Mere].
-
Tap på
 (Ikon for Netværksindstillinger). Første gang du aktiverer funktionen, vises der forskellige bemærkninger eller oplysninger. Bekræft meddelelserne, markér afkrydsningsfelterne, og tryk derefter på [OK] for at fortsætte til følgende trin.
(Ikon for Netværksindstillinger). Første gang du aktiverer funktionen, vises der forskellige bemærkninger eller oplysninger. Bekræft meddelelserne, markér afkrydsningsfelterne, og tryk derefter på [OK] for at fortsætte til følgende trin. - Vælg metoden for RTMP-streaming for [Tilslut].
- [RTMP]: Vælg at streame ved hjælp af RTMP. Indstil [URL for RTMP-stream] og [Nøgle til RTMP-stream].
- [YouTube™]: Vælg for at streame ved hjælp af YouTube. Følg vejledningen på skærmen for at indstille [YouTube™-konto] og [YouTube™-livehændelse]. Hvis du vil oprette en ny begivenhed, skal du tappe på [Opret ny hændelse].
Tip!
- Du kan dele YouTube live-URL'en. Tap på [Hændelses-URL], og følg derefter vejledningen på skærmen. Når du opretter en ny begivenhed, vises
 (Ikon for Deling) i dialogboksen for oprettelsesresultater for YouTube live-begivenheden.
(Ikon for Deling) i dialogboksen for oprettelsesresultater for YouTube live-begivenheden.
- Tap på
 (Ikon for Netværksindstillinger), og luk indstillingsmenuen.
(Ikon for Netværksindstillinger), og luk indstillingsmenuen. - Tap på
 (Streaming-knap) for at starte streaming.
(Streaming-knap) for at starte streaming.Du kan skifte mellem front- og hovedkameraet og skifte objektiver under streaming.
Hvis du vil stoppe streaming, skal du tappe på
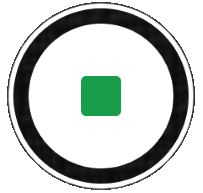 (Streaming-knap).
(Streaming-knap).
Oversigt over [Livestreaming]-tilstand
![Billede, der viser, hvor hver enkelt parameter er placeret på skærmen for [Livestreaming]. Øverste område, 1 til 4 og 15 til 16. Enhedens højre side, 5 og 9. Midterområde, 6. Nederste område, 7 til 8 og 10 til 14.](image/scr-245-camera-live-streaming-overview.png)
-
Statusindikationer (kun hovedkamera)
-
 (Ikon for Lys): Tap for at tænde eller slukke for lyset.
(Ikon for Lys): Tap for at tænde eller slukke for lyset. -
 (Ikon for Optagelse af nærbillede): Ikonet vises, når funktionen [Optagelse af nærbillede] er aktiveret. [Optagelse af nærbillede]-funktionen skifter automatisk til objektivet i ultrabredformat for at fokusere på detaljerne på motivet, når du kommer tættere på det. Du kan slå [Optagelse af nærbillede]-funktionen midlertidigt fra ved at tappe på ikonet.
(Ikon for Optagelse af nærbillede): Ikonet vises, når funktionen [Optagelse af nærbillede] er aktiveret. [Optagelse af nærbillede]-funktionen skifter automatisk til objektivet i ultrabredformat for at fokusere på detaljerne på motivet, når du kommer tættere på det. Du kan slå [Optagelse af nærbillede]-funktionen midlertidigt fra ved at tappe på ikonet.
-
-
Objektiv på frontkamera
-
Streamingstatus/Mikrofonstatus
De aktuelle indstillinger for opløsning og billedhastighed vises, når livestreaming ikke er i gang. Du kan ændre opløsningsindstillingen ved at tappe flere gange på værdien.
-
 (Ikon for Netværksindstillinger) (ikke vist under livestreaming)
(Ikon for Netværksindstillinger) (ikke vist under livestreaming) -
Brug lydstyrkeknappen til at zoome ind eller ud.
-
Søger
Hvis du berører søgeren, vises skyderen for farvejustering
 og skyderen for justering af lysstyrke
og skyderen for justering af lysstyrke  . Træk skyderne for at justere farven og lysstyrken.
. Træk skyderne for at justere farven og lysstyrken. -
Tap på en af vinkelknapperne for at skifte synsvinkler.
Skub vinkelknappen mod venstre og højre (i stående retning) eller op og ned (i liggende retning) for at zoome ind eller ud på billedet. Du kan uden problemer zoome ind og ud uden at skifte synsvinkler.
Du kan også zoome ind eller ud på billedet ved at knibe ind eller ud i søgeren eller ved at trykke på lydstyrkeknappen.
-
 (Ikon for Indstillinger) (ikke vist under livestreaming)
(Ikon for Indstillinger) (ikke vist under livestreaming) Tap for at ændre indstillinger, mens livestreaming ikke er i gang.
- Opløsning: Tap for at ændre opløsningen.
- Lys (Kun hovedkamera): Tap for at tænde eller slukke for lyset.
-
Demonstration af produkt (Kun hovedkamera): Kameraindstillingerne er optimalt konfigureret til livestreaming af videoer, som f.eks. produktanmeldelser.
Tap på [Menu]-knappen for at ændre mere detaljerede indstillinger.
-
Brug lukkerknappen for at starte eller stoppe streaming.
-
Skift mellem front- og hovedkameraet.
-
Gå tilbage til [Foto]-tilstanden
-
Tap for at slå mikrofonen til eller fra.
-
Tap for at starte eller stoppe streaming.
-
Tap for at åbne eller lukke vinduet med YouTube live-chat.
 (Ikon for udseende) vises, når livestreaming ikke vises. Tap for at vælge billedernes afslutning (Udseende). Hvert enkelt er optimeret med en forskellig kombination af farvetone, farvemætning, kontrast, skarphed, lysstyrke og andre billedelementer, så du kan konfigurere billedbehandling med din optimale balance mellem disse elementer.
(Ikon for udseende) vises, når livestreaming ikke vises. Tap for at vælge billedernes afslutning (Udseende). Hvert enkelt er optimeret med en forskellig kombination af farvetone, farvemætning, kontrast, skarphed, lysstyrke og andre billedelementer, så du kan konfigurere billedbehandling med din optimale balance mellem disse elementer.Du kan få oplysninger om hvert forudindstillet udseende ved at tappe på
 (Læs mere-knap).
(Læs mere-knap). -
Streamingbithastighed
-
Netværksstatus
Sådan ændrer du kameraindstillingerne
-
Tap på
 (Ikon for Indstillinger) for at søge efter og ændre flere ofte anvendte indstillinger.
(Ikon for Indstillinger) for at søge efter og ændre flere ofte anvendte indstillinger.-
Opløsning
HD / Fuld HD
Den aktuelle opløsningsindstilling vises øverst på midten af skærmen. Du kan ændre indstillingen ved at tappe flere gange på værdien.
-
Lys (Kun hovedkamera)
Slukket / Tændt
Den aktuelle lysstatus vises øverst til venstre på skærmen. Du kan slå lyset til eller fra ved at tappe på ikonet.
-
Demonstration af produkt (Kun hovedkamera)
Slukket / Tændt: Kameraindstillingerne er optimalt konfigureret til livestreaming af videoer, som f.eks. produktanmeldelser. Kameraet har tendens til at fokusere på genstande, som vises i midten af søgeren.
-
-
Tap på [Menu]-knappen for at ændre mere detaljerede indstillinger.
-
Dynamisk område
Bred / Standard: Når [Bred] er valgt, kan du livestreame videoer med et bredt dynamisk område ved at anvende billedbehandling, der kombinerer flere rammer.
-
Stabilisering (Kun hovedkamera)
Høj kvalitet / Standard / Slukket: Du kan livestreame jævne videoer uden rystelser. Vælg [Høj kvalitet] for at få den kraftigste stabiliseringseffekt. Hvis du vælger [Standard], svækkes stabiliseringseffekten, men du kan livestreame videoer med en lidt bredere synsvinkel.
-
Ansigt/Øje-AF (Kun hovedkamera)
Du kan livestreame videoer, der fokuserer på ansigterne eller øjnene på mennesker og dyr.
Når kameraet registrerer ansigterne på mennesker eller dyr, vises der en registreringsramme. Hvis du vil ændre fokusmålet, skal du tappe på ansigtet på det motiv, du vil fokusere på.
Ansigt/Øje-AF: Fokuserer på ansigter eller øjne.
Ansigts-AF: Fokuserer kun på ansigter.
Slukket
-
Mik.
Du kan vælge, hvilken mikrofon der skal bruges under livestreaming.
Alle retninger (stereo): Ideel til optagelse af lyd fra alle sider eller retninger, som f.eks. miljølyd.
Stemmeprioritet (bag): Ideel til optagelse af stemme eller lyd fra motivet, når du livestreamer med hovedkameraet. Berør bagpanelet så lidt som muligt under livestreaming for at undgå, at der livestreames støj.
Stemmeprioritet (front): Ideel til optagelse af stemme eller lyd fra motivet, når du livestreamer med frontkameraet.
-
Vejledning til udvidelse af streamvarighed
Du kan forhindre, at enhedens temperatur stiger, så du kan livestreame videoer i længere tidsperioder, ved at deaktivere batteriforbrugende funktioner. Følg vejledningen på skærmen for at optimere indstillingerne.
-
Tryksporing (Kun hovedkamera)
Kameraet sporer det valgte motiv og justerer lysstyrken.
-
Reduktion af vindstøj
Du kan reducere støjen fra vinden, der rammer mikrofonen, når du livestreamer, uden at miste den oprindelige lydkvalitet.
-
Optagelse af nærbillede (Kun hovedkamera)
Automatisk / Slukket: Du kan livestreame nærvideoer ved automatisk at skifte til det ultra vidvinkelobjektiv, når du kommer tættere på dit motiv, så du kan fokusere på detaljer. Når funktionen [Optagelse af nærbillede] er aktiveret, vises
 (Ikon for Optagelse af nærbillede).
(Ikon for Optagelse af nærbillede). -
Noter om brug
Viser bemærkninger om brug til livestreaming.
-
Pol. t. beskyt. af per. oplys. f. livestream
Viser politik om beskyttelse af personlige oplysninger for livestreaming.
-
Bemærk!
- Når du bruger [Livestreaming]-tilstanden i appen Kamera, skal du overholde servicebetingelserne for livestreamingtjenesten og kravene vedrørende livestreaming.
- Afhængigt af livestreamingtjenesten kan forholdene eller specifikationerne ændres eller tilføjes uden forudgående varsel.
- Hvis livestreaming ikke fungerer korrekt, kan du prøve at skifte netværkstypen. Hvis du vil skifte netværkstypen, skal du søge efter og tappe på [Indstillinger] > [Netværk og internet] > [SIM-kort], vælge et SIM, tappe på [Foretrukken netværkstype] og derefter vælge en netværkstype. Tilgængelige netværkstyper afhænger af din kontrakt.
Tip!
- Hvis du vil vælge et netværk til streaming, skal du tappe på
 (Ikon for Netværksindstillinger) og derefter vælge en indstilling for [Netværksbrug].
(Ikon for Netværksindstillinger) og derefter vælge en indstilling for [Netværksbrug]. - For at gøre streaming mere stabil skal du justere videoindstillingerne i overensstemmelse med specifikationerne for livestreamingtjenesten, netværksbåndbredden og netværksstatussen. Hvis du vil ændre opløsningen, skal du tappe på
 (Ikon for Indstillinger) og derefter vælge en indstilling for [Opløsning]. Hvis du vil ændre videokvaliteten, skal du tappe på
(Ikon for Indstillinger) og derefter vælge en indstilling for [Opløsning]. Hvis du vil ændre videokvaliteten, skal du tappe på  (Ikon for Netværksindstillinger) og derefter vælge en indstilling for [Videokvalitet]. Indstillingerne er som følger.
(Ikon for Netværksindstillinger) og derefter vælge en indstilling for [Videokvalitet]. Indstillingerne er som følger.
Opløsning FPS Videokvalitet (streamingbithastighed) Lav Mellemhøj Høj Fuld HD 30 3 Mbps 4.5 Mbps 6 Mbps HD 30 1.5 Mbps 2.75 Mbps 4 Mbps - Forstyrrelser eller udfald af videobilleder og lyd kan muligvis opstå ved lave kommunikationshastigheder, som fx ved streaming på et sted hvor signalkvaliteten er dårlig, eller under bevægelse. I dette tilfælde kan de følgende indstillinger muligvis forbedre video- og lydforholdene.
- Tap på
 (Ikon for Indstillinger), og vælg derefter [HD] for [Opløsning].
(Ikon for Indstillinger), og vælg derefter [HD] for [Opløsning]. - Tap på
 (Ikon for Netværksindstillinger), og vælg derefter [Lav] for [Videokvalitet].
(Ikon for Netværksindstillinger), og vælg derefter [Lav] for [Videokvalitet].
- Tap på
- Se det passende emne, der er angivet under "Relateret emne", for yderligere kameraindstillinger.
