Ekstern skærm Streamingtilstand
Ved at bruge streamingtilstanden kan du livestreame fra alle steder via et mobilnetværk, mens du overvåger video fra et eksternt kamera.
- Vis indhold til dit publikum fra det tilsluttede kamera med en høj opløsning på 4K.
- Nem publicering af dit indhold på forskellige sociale medietjenester ved hjælp af RTMP-protokollen.
- Kontrollér nemt status for livestreaming i YouTube-pop op-vinduet, og del YouTube-live-URL'en fra [Streamingindstillinger].
Når du bruger appen Ekstern skærm, skal du tilslutte en videoenhed, der understøtter USB Video Class (UVC)-udgang, til din Xperia-enhed.
Livestreaming
-
Start appen Ekstern skærm, og tilslut en videoenhed.
-
Tap på
 (Ikon for Indstillinger) > [Streamingindstillinger].
(Ikon for Indstillinger) > [Streamingindstillinger].Tap et vilkårligt sted på skærmen, hvis der ikke vises nogen menuer eller ikoner.
-
Tap på [Tilslut], og vælg derefter metoden til RTMP-streaming.
- [Tilpasset RTMP]: Vælg at streame ved hjælp af RTMP, og indstil derefter [URL for RTMP-stream] og [Nøgle til RTMP-stream].
- [YouTube™]: Vælg for at streame ved hjælp af YouTube. Følg vejledningen på skærmen for at indstille [YouTube™-konto] og [YouTube™-livehændelse]. Hvis du vil oprette en ny begivenhed, skal du tappe på [Opret ny hændelse].
-
Tap på [Tilstand], og vælg derefter [Streamingtilstand].
-
Tap på
 (Streaming-knap) for at starte streaming.
(Streaming-knap) for at starte streaming.Hvis du vil stoppe streaming, skal du tappe på
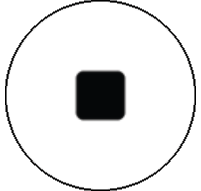 (Streaming-knap).
(Streaming-knap).
Bemærk!
- Når du bruger appen Ekstern skærm, skal du overholde servicebetingelserne for livestreamingtjenesten og kravene vedrørende livestreaming.
- Afhængigt af livestreamingtjenesten kan forholdene eller specifikationerne ændres eller tilføjes uden forudgående varsel.
- Hvis livestreaming ikke fungerer korrekt, kan du prøve at skifte netværkstypen. Hvis du vil skifte netværkstypen, skal du søge efter og tappe på [Indstillinger] > [Netværk og internet] > [SIM-kort], vælge et SIM, tappe på [Foretrukken netværkstype] og derefter vælge en netværkstype. Tilgængelige netværkstyper afhænger af din kontrakt.
Tip!
- For at gøre streaming mere stabil skal du justere indstillingerne i kategorien [Video] i henhold til specifikationerne for livestreamingtjenesten, netværksbåndbredden og netværksstatussen. Tap på
 (Ikon for Indstillinger) > [Streamingindstillinger] > [Maks. opløsning], [Billedhastighed] eller [Videokvalitet], og vælg derefter en indstilling. Indstillingerne er som følger.
(Ikon for Indstillinger) > [Streamingindstillinger] > [Maks. opløsning], [Billedhastighed] eller [Videokvalitet], og vælg derefter en indstilling. Indstillingerne er som følger.
Maks. opløsning Billedhastighed (fps)
Videokvalitet (streamingbithastighed) Lav Mellemhøj Høj 3840 x 2160 30 eller mindre 13000 kbps 23500 kbps 34000 kbps 1920 x 1080 60/50 4500 kbps 6750 kbps 9000 kbps 30 eller mindre 3000 kbps 4500 kbps 6000 kbps 1280 x 720 60/50 2250 kbps 4125 kbps 6000 kbps 30 eller mindre 1500 kbps 2750 kbps 4000 kbps - Ved streaming er de værdier for opløsning, billedhastighed og videokvalitet, som er justeret i kategorien [Video], de øvre begrænsninger. Hvis værdierne for videoindgangen fra det tilsluttede eksterne kamera er lavere end de indstillinger, som er justeret i kategorien [Video], streames videoen med indstillingerne fra det tilsluttede eksterne kamera.
- Forstyrrelser eller udfald af videobilleder og lyd kan muligvis opstå ved lave kommunikationshastigheder, som fx ved streaming på et sted, hvor signalkvaliteten er dårlig eller under bevægelse. I dette tilfælde kan de følgende indstillinger muligvis forbedre video- og lydforholdene.
- Tap på
 (Ikon for Indstillinger) > [Streamingindstillinger] > [Maks. opløsning], og vælg derefter [1280 x 720].
(Ikon for Indstillinger) > [Streamingindstillinger] > [Maks. opløsning], og vælg derefter [1280 x 720]. - Tap på
 (Ikon for Indstillinger) > [Streamingindstillinger] > [Videokvalitet], og vælg derefter [Lav].
(Ikon for Indstillinger) > [Streamingindstillinger] > [Videokvalitet], og vælg derefter [Lav].
- Tap på
Kontrol af status for livestreaming i YouTube-pop op-vinduet
-
I streamingtilstanden skal du tappe på
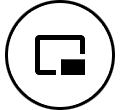 (Ikon for Pop op).
(Ikon for Pop op). Den YouTube-video, der streames, vises i pop up-vinduet.
Tip!
- Første gang du tapper på
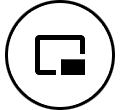 (Ikon for Pop op), vises der forskellige bemærkninger eller oplysninger. Bekræft meddelelserne for at fortsætte til følgende trin. Når skærmen [Vis oven på andre apps] vises, skal du tappe på [Ekstern skærm] og derefter tappe på kontakten for at aktivere funktionen.
(Ikon for Pop op), vises der forskellige bemærkninger eller oplysninger. Bekræft meddelelserne for at fortsætte til følgende trin. Når skærmen [Vis oven på andre apps] vises, skal du tappe på [Ekstern skærm] og derefter tappe på kontakten for at aktivere funktionen. - For detaljer om hvordan YouTube-pop op-vinduet betjenes skal du se "Nyt pop op-vindue" i emnet "Ændringer efter opdatering af softwaren til Android 15", angivet under "Relateret emne".
- Første gang du tapper på
Bemærk!
- Streaming stopper, hvis YouTube-pop op-vinduet vises i fuldskærmstilstand.
- Kontroller følgende bemærkninger, hvis
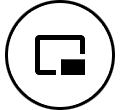 (Ikon for Pop op) ikke vises eller er deaktiveret.
(Ikon for Pop op) ikke vises eller er deaktiveret.
- Bekræft, at YouTube-appen er installeret på din enhed.
- Kontroller, om [Tilslut] er indstillet til [YouTube™] i [Streamingindstillinger].
- Kontroller, om [YouTube™-konto] eller [YouTube™-livehændelse] er indstillet i [Streamingindstillinger].
- YouTube-pop op-vinduet lukker i følgende tilfælde.
- Når du tapper på
 (Ikon for Indstillinger) for at åbne indstillingerne.
(Ikon for Indstillinger) for at åbne indstillingerne. - Når du skifter [Tilstand] til [Skærmtilstand].
- Når du går tilbage til startskærmen.
- Når du åbner en anden app ved at tappe på
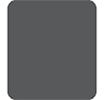 (Knappen Oversigt).
(Knappen Oversigt). - Når du lukker appen Ekstern skærm.
- Når du tapper på
- Når overfladetemperaturen på enheden stiger, vises
 (Ikon for forsigtighed pga. varme), og YouTube-pop op-vinduet lukker. YouTube-pop op-vinduet er deaktiveret, mens
(Ikon for forsigtighed pga. varme), og YouTube-pop op-vinduet lukker. YouTube-pop op-vinduet er deaktiveret, mens  (Ikon for forsigtighed pga. varme) vises.
(Ikon for forsigtighed pga. varme) vises.
Styring af lydudgangen
[Lydudgang] er indstillet til fra som standard. For at overvåge lyden fra en ekstern videoenhed skal du indstille [Lydudgang] til [Kun hovedtelefoner] eller [Højttaler eller hovedtelefoner] i [Skærmindstillinger]. Tap derefter på  (Ikon for lydudgang fra høretelefoner) eller
(Ikon for lydudgang fra høretelefoner) eller  (Ikon for lydudgang fra højttalere), når den vises, for at slå lyden fra videoenheden til eller fra.
(Ikon for lydudgang fra højttalere), når den vises, for at slå lyden fra videoenheden til eller fra.
Når du tapper på 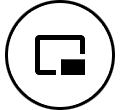 (Ikon for Pop op) for at få vist YouTube-pop op-vinduet, slås lyden fra videoenheden automatisk fra, og den lyd, der streames, overvåges. Hvis lyden bliver slået fra ved at udføre en YouTube-handling, som f.eks. stopning af afspilning, skal du tappe på
(Ikon for Pop op) for at få vist YouTube-pop op-vinduet, slås lyden fra videoenheden automatisk fra, og den lyd, der streames, overvåges. Hvis lyden bliver slået fra ved at udføre en YouTube-handling, som f.eks. stopning af afspilning, skal du tappe på  (Ikon for lydudgang fra høretelefoner) eller
(Ikon for lydudgang fra høretelefoner) eller  (Ikon for lydudgang fra højttalere) for at overvåge lyden fra videoenheden eller genstarte YouTube-afspilning for at overvåge den lyd, der streames.
(Ikon for lydudgang fra højttalere) for at overvåge lyden fra videoenheden eller genstarte YouTube-afspilning for at overvåge den lyd, der streames.
Deling af YouTube-live-URL'en
-
Tap på
 (Ikon for Indstillinger) > [Streamingindstillinger] > [Del URL for YouTube™-livehændelse], og følg derefter vejledningen på skærmen.
(Ikon for Indstillinger) > [Streamingindstillinger] > [Del URL for YouTube™-livehændelse], og følg derefter vejledningen på skærmen. Når du opretter en ny begivenhed, vises
 (Ikon for Deling) i dialogboksen for oprettelsesresultater for YouTube live-begivenheden.
(Ikon for Deling) i dialogboksen for oprettelsesresultater for YouTube live-begivenheden.
Oversigt over Streamingtilstand i appen Ekstern skærm
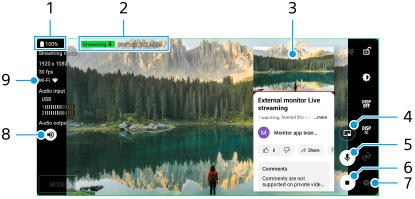
- Batteristatus
- Streamingindikator/Streamingtid/Streamingbithastighed (vises kun under streaming)
- YouTube-pop op-vindue
- Tap for at få vist YouTube-pop op-vinduet. Tap på
 (Lukkeikon) i YouTube-pop op-vinduet for at lukke det.
(Lukkeikon) i YouTube-pop op-vinduet for at lukke det. - Tap for at slå den livestreamede lyd til eller fra.
- Tap for at starte eller stoppe streaming.
- Tap for at åbne indstillingerne.
- Lydudgangsstatus
[Lydudgang] er indstillet til fra som standard. For at overvåge lyden fra en ekstern videoenhed skal du indstille [Lydudgang] til [Kun hovedtelefoner] eller [Højttaler eller hovedtelefoner] i [Skærmindstillinger]. Tap derefter på (Ikon for lydudgang fra høretelefoner) eller
(Ikon for lydudgang fra høretelefoner) eller  (Ikon for lydudgang fra højttalere), når den vises, for at slå lyden fra videoenheden til eller fra.
(Ikon for lydudgang fra højttalere), når den vises, for at slå lyden fra videoenheden til eller fra. - Netværksstatus
