Oversigt over [Video]-tilstand
![Billede, der viser, hvor hver funktion er placeret i [Video]-tilstanden i appen Kamera. Øverste område, 1 til 3. Enhedens højre side, 4 og 7. Nederste område, 5, 6 og 8 til 13.](image/scr-245-camera-video-overview.png)
-
Statusindikationer (kun hovedkamera)
-
 (Ikon for Lys): Tap for at tænde eller slukke for lyset.
(Ikon for Lys): Tap for at tænde eller slukke for lyset. -
 (Ikon for Optagelse af nærbillede): Ikonet vises, når funktionen [Optagelse af nærbillede] er aktiveret. [Optagelse af nærbillede]-funktionen skifter automatisk til objektivet i ultrabredformat for at fokusere på detaljerne på motivet, når du kommer tættere på det. Du kan slå [Optagelse af nærbillede]-funktionen midlertidigt fra ved at tappe på ikonet.
(Ikon for Optagelse af nærbillede): Ikonet vises, når funktionen [Optagelse af nærbillede] er aktiveret. [Optagelse af nærbillede]-funktionen skifter automatisk til objektivet i ultrabredformat for at fokusere på detaljerne på motivet, når du kommer tættere på det. Du kan slå [Optagelse af nærbillede]-funktionen midlertidigt fra ved at tappe på ikonet.
-
-
Objektiv på frontkamera
-
Aktuelle indstillinger for opløsning og billedhastighed
Tap flere gange for at ændre indstillingerne.
-
Brug lydstyrkeknappen til at zoome ind eller ud.
-
Tap på en af vinkelknapperne for at skifte synsvinkler.
Skub vinkelknappen mod venstre og højre (i stående retning) eller op og ned (i liggende retning) for at zoome ind eller ud på billedet. Du kan uden problemer zoome ind og ud uden at skifte synsvinkler.
Du kan også zoome ind eller ud på billedet ved at knibe ind eller ud i søgeren eller ved at trykke på lydstyrkeknappen.
-
Tap for at ændre indstillingerne.
- Opløsning: Tap for at ændre opløsningen.
- Billedhastighed: Tap for at ændre billedhastigheden.
- Lys (Kun hovedkamera): Tap for at tænde eller slukke for lyset.
-
Demonstration af produkt (Kun hovedkamera): Kameraindstillingerne er optimalt konfigureret til videooptagelser, som f.eks. produktanmeldelser. Kameraet har tendens til at fokusere på genstande, som vises i midten af søgeren. Tap for at slå funktionen til eller fra.
Tap på [Menu]-knappen for at ændre mere detaljerede indstillinger.
-
Brug lukkerknappen til at starte appen Kamera eller til at starte eller stoppe optagelse af videoer.
-
Skift mellem front- og hovedkameraet.
-
Vælg en tilstand.
Stryg til venstre eller højre for at finde den ønskede tilstand.
-
Gå tilbage, eller afslut appen Kamera.
-
Tap på miniaturen for at få vist fotos og videoer i Google Fotos-appen.
Tap på
 (Ikon for Deling) for at dele et foto eller en video eller
(Ikon for Deling) for at dele et foto eller en video eller  (Ikon for Rediger) for at redigere det. Tap på skærmen for at skjule eller vise ikoner.
(Ikon for Rediger) for at redigere det. Tap på skærmen for at skjule eller vise ikoner.Du kan få flere oplysninger om Google Fotos-appen ved at gå til support.google.com/photos.
120 fps-videoer afspilles og kan redigeres i Videoeditor.
Tap på
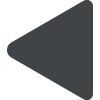 (Knappen Tilbage) for at vende tilbage til appen Kamera.
(Knappen Tilbage) for at vende tilbage til appen Kamera. -
Tap for at starte, pause og stoppe optagelse af videoer.
-
Tap for at vælge billedernes afslutning (Udseende). Hvert enkelt er optimeret med en forskellig kombination af farvetone, farvemætning, kontrast, skarphed, lysstyrke og andre billedelementer, så du kan konfigurere billedbehandling med din optimale balance mellem disse elementer.
Du kan få oplysninger om hvert forudindstillet udseende ved at tappe på
 (Læs mere-knap).
(Læs mere-knap).
