Streaming in diretta
- Trovare e sfiorare
 (Icona Fotocamera).
(Icona Fotocamera). -
Selezionare la modalità [Streaming in diretta] in [Altro].
-
Sfiorare
 (Icona Impostazioni rete). Quando si attiva la funzione per la prima volta, appariranno varie note o informazioni. Confermare i messaggi, contrassegnare le caselle di controllo, quindi sfiorare [OK] per procedere come segue.
(Icona Impostazioni rete). Quando si attiva la funzione per la prima volta, appariranno varie note o informazioni. Confermare i messaggi, contrassegnare le caselle di controllo, quindi sfiorare [OK] per procedere come segue. - Selezionare il metodo di streaming RTMP per [Connetti a].
- [RTMP]: Selezionare per trasmettere in streaming utilizzando RTMP. Impostare [URL streaming RTMP] e [Chiave streaming RTMP].
- [YouTube™]: Selezionare per trasmettere in streaming utilizzando YouTube. Seguire le istruzioni visualizzate sullo schermo per impostare [Account YouTube™] e [Ev. YouTube™ in dir.]. Per creare un nuovo evento, sfiorare [Crea nuovo evento].
Suggerimento
- È possibile condividere l’URL dal vivo di YouTube. Sfiorare [URL ev. in dir.], quindi seguire le istruzioni visualizzate sullo schermo. Quando si crea un nuovo evento,
 (Icona Condividi) appare nella finestra di dialogo dei risultati della creazione per l’evento dal vivo di YouTube.
(Icona Condividi) appare nella finestra di dialogo dei risultati della creazione per l’evento dal vivo di YouTube.
- Sfiorare
 (Icona Impostazioni rete) per chiudere il menu delle impostazioni.
(Icona Impostazioni rete) per chiudere il menu delle impostazioni. - Sfiorare
 (Pulsante Streaming) per avviare lo streaming.
(Pulsante Streaming) per avviare lo streaming.È possibile passare tra la fotocamera anteriore e principale e cambiare gli obiettivi durante lo streaming.
Per arrestare lo streaming, sfiorare
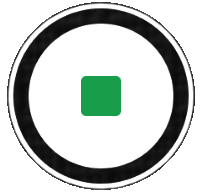 (Pulsante Streaming).
(Pulsante Streaming).
Panoramica della modalità [Streaming in diretta]
![Immagine che mostra la posizione di ciascun parametro nella schermata [Streaming in diretta]. Area superiore, da 1 a 4 e da 15 a 16. Lato destro del dispositivo, 5 e 9. Area centrale, 6. Area inferiore, da 7 a 8 e da 10 a 14.](image/scr-245-camera-live-streaming-overview.png)
-
Indicazioni di stato (solo fotocamera principale)
-
 (Icona Luce): Sfiorare per accendere o spegnere la luce.
(Icona Luce): Sfiorare per accendere o spegnere la luce. -
 (Icona Ripresa primo piano): L’icona appare quando la funzione [Ripresa primo piano] è attivata. La funzione [Ripresa primo piano] passa automaticamente all’obiettivo ultragrandangolare per mettere a fuoco i dettagli del soggetto quando ci si avvicina. È possibile disattivare temporaneamente la funzione [Ripresa primo piano] sfiorando l’icona.
(Icona Ripresa primo piano): L’icona appare quando la funzione [Ripresa primo piano] è attivata. La funzione [Ripresa primo piano] passa automaticamente all’obiettivo ultragrandangolare per mettere a fuoco i dettagli del soggetto quando ci si avvicina. È possibile disattivare temporaneamente la funzione [Ripresa primo piano] sfiorando l’icona.
-
-
Obiettivo fotocamera anteriore
-
Stato dello streaming/Stato del microfono
Le impostazioni correnti di risoluzione e frequenza dei fotogrammi vengono visualizzate mentre non è in corso lo streaming in diretta. È possibile cambiare l’impostazione della risoluzione sfiorando ripetutamente il valore.
-
 (Icona Impostazioni rete) (non visualizzato durante lo streaming in diretta)
(Icona Impostazioni rete) (non visualizzato durante lo streaming in diretta) -
Utilizzare il pulsante del volume per ingrandire o ridurre.
-
Mirino
Se si tocca il mirino, appariranno lo slider di regolazione del colore
 e lo slider di regolazione della luminosità
e lo slider di regolazione della luminosità  . Trascinare gli slider per regolare colore e luminosità.
. Trascinare gli slider per regolare colore e luminosità. -
Sfiorare uno dei pulsanti di angolazione per cambiare angolo di visione.
Per ingrandire o ridurre l’immagine, scorrere il pulsante di angolazione a sinistra e a destra (nell’orientamento verticale) o in alto e in basso (nell’orientamento orizzontale). È possibile ingrandire e ridurre senza interruzioni senza cambiare angolo di visione.
È possibile anche ingrandire o ridurre l’immagine allontanando o avvicinando le dita sul mirino oppure premendo il pulsante del volume.
-
 (Icona Impostazioni) (non visualizzato durante lo streaming in diretta)
(Icona Impostazioni) (non visualizzato durante lo streaming in diretta) Sfiorare per cambiare le impostazioni mentre non è in corso lo streaming in diretta.
- Risoluzione: Sfiorare per cambiare la risoluzione.
- Luce (Solo fotocamera principale): Sfiorare per accendere o spegnere la luce.
-
Presentazione prodotto (Solo fotocamera principale): Le impostazioni della fotocamera sono configurate in modo ottimale per lo streaming in diretta di video quali le recensioni di prodotti.
Sfiorare il pulsante [Menu] per cambiare le impostazioni più dettagliate.
-
Usare il pulsante di scatto per avviare o arrestare lo streaming.
-
Passare tra la fotocamera anteriore e quella principale.
-
Tornare alla modalità [Foto]
-
Sfiorare per attivare o disattivare l’audio del microfono.
-
Sfiorare per avviare o arrestare lo streaming.
-
Sfiorare per aprire o chiudere la finestra di chat dal vivo di YouTube.
 (Icona Aspetto) viene visualizzato mentre non è in corso lo streaming in diretta. Sfiorare per selezionare la finitura delle immagini (Aspetto). Ciascuno è ottimizzato con una diversa combinazione di tono di colore, saturazione, contrasto, nitidezza, luminosità ed altri elementi di immagine, in modo da poter impostare l’elaborazione dell’immagine con il proprio equilibrio ideale di questi elementi.
(Icona Aspetto) viene visualizzato mentre non è in corso lo streaming in diretta. Sfiorare per selezionare la finitura delle immagini (Aspetto). Ciascuno è ottimizzato con una diversa combinazione di tono di colore, saturazione, contrasto, nitidezza, luminosità ed altri elementi di immagine, in modo da poter impostare l’elaborazione dell’immagine con il proprio equilibrio ideale di questi elementi.Per i dettagli su ciascun look preimpostato, sfiorare
 (Pulsante Ulteriori info).
(Pulsante Ulteriori info). -
Velocità in bit dello streaming
-
Stato della rete
Per cambiare le impostazioni della fotocamera
-
Sfiorare
 (Icona Impostazioni) per trovare e cambiare le impostazioni di uso più frequente.
(Icona Impostazioni) per trovare e cambiare le impostazioni di uso più frequente.-
Risoluzione
HD / Full HD
l’impostazione corrente della risoluzione viene visualizzata al centro, nella parte superiore dello schermo. È possibile cambiare l’impostazione sfiorando ripetutamente il valore.
-
Luce (Solo fotocamera principale)
Disattiva / Attiva
Lo stato corrente della luce è visualizzato nella parte superiore sinistra dello schermo. È possibile accendere o spegnere la luce sfiorando l’icona.
-
Presentazione prodotto (Solo fotocamera principale)
Disattiva / Attiva: Le impostazioni della fotocamera sono configurate in modo ottimale per lo streaming in diretta di video quali le recensioni di prodotti. La fotocamera tende a mettere a fuoco gli oggetti visualizzati al centro del mirino.
-
-
Sfiorare il pulsante [Menu] per cambiare le impostazioni più dettagliate.
-
Gamma dinamica
Ampio / Standard: Quando è selezionato [Ampio], è possibile lo streaming in diretta di video con un ampio intervallo dinamico utilizzando l’elaborazione di immagini che combina più fotogrammi.
-
Stabilizzazione (Solo fotocamera principale)
Qualità alta / Standard / Disattiva: È possibile lo streaming in diretta di video uniformi e senza tremolio. Per ottenere l’effetto di stabilizzazione più potente, selezionare [Qualità alta]. Se si seleziona [Standard], l’effetto di stabilizzazione è più debole, ma è possibile lo streaming in diretta di video con un angolo di visione leggermente più ampio.
-
AF sugli occhi/volto (Solo fotocamera principale)
È possibile lo streaming in diretta di video che mettono a fuoco i visi o gli occhi di persone e animali.
Quando la fotocamera rileva i visi delle persone o degli animali, appare un riquadro di rilevamento. Per cambiare l’obiettivo di messa a fuoco, sfiorare il viso del soggetto da mettere a fuoco.
AF sugli occhi/volto: Mette a fuoco i visi o gli occhi.
AF sul volto: Mette a fuoco solo i visi.
Disattiva
-
Microfono
È possibile selezionare quale microfono utilizzare durante lo streaming in diretta.
Tutte le direzioni (stereo): Ideale per catturare il suono da tutti i lati o direzioni, come il suono ambientale.
Priorità voce (posteriore): Ideale per catturare la voce o il suono dal soggetto durante lo streaming in diretta con la fotocamera principale. Toccare il pannello posteriore il meno possibile durante lo streaming in diretta per evitare che vengano registrati rumori.
Priorità voce (anteriore): Ideale per catturare la voce o il suono dal soggetto durante lo streaming in diretta con la fotocamera anteriore.
-
Come estendere la durata dello streaming
È possibile evitare l’aumento della temperatura del dispositivo, in modo da poter effettuare lo streaming in diretta di video per periodi di tempo più lunghi, disabilitando le funzioni che consumano batteria. Seguire le istruzioni visualizzate sullo schermo per ottimizzare le impostazioni.
-
Tracciabilità tocco (Solo fotocamera principale)
La fotocamera insegue l’oggetto selezionato e regola la luminosità.
-
Riduzione rumore del vento
È possibile ridurre il rumore prodotto dal vento che colpisce il microfono durante lo streaming in diretta senza perdere la qualità audio originale.
-
Ripresa primo piano (Solo fotocamera principale)
Autom. / Disattiva: È possibile lo streaming in diretta di video ravvicinati passando automaticamente all’obiettivo ultragrandangolare quando ci si avvicina al soggetto, consentendo di mettere a fuoco i dettagli. Quando la funzione [Ripresa primo piano] è attivata, appare
 (Icona Ripresa primo piano) .
(Icona Ripresa primo piano) . -
Note sull'utilizzo
Visualizza le note sull’uso dello streaming in diretta.
-
Inf. sulla privacy di Streaming in diretta
Visualizza l’informativa sulla privacy per lo streaming in diretta.
-
Nota
- Quando si utilizza la modalità [Streaming in diretta] dell’app Fotocamera, osservare le condizioni per l’utilizzo del servizio di streaming in diretta e i requisiti relativi allo streaming in diretta.
- A seconda del servizio di streaming in diretta, le condizioni o le specifiche potrebbero cambiare o venire aggiunte senza preavviso.
- Se lo streaming in diretta non funziona correttamente, provare a cambiare il tipo di rete. Per cambiare il tipo di rete, trovare e sfiorare [Impostazioni] > [Rete e internet] > [SIM], selezionare una SIM, sfiorare [Tipo di rete preferito], quindi selezionare un tipo di rete. I tipi di rete disponibili dipendono dal contratto.
Suggerimento
- Per selezionare una rete per lo streaming, sfiorare
 (Icona Impostazioni rete), quindi selezionare un'opzione per [Utilizzo rete].
(Icona Impostazioni rete), quindi selezionare un'opzione per [Utilizzo rete]. - Per rendere più stabile lo streaming, regolare le impostazioni video in base alle caratteristiche tecniche del servizio di streaming in diretta, alla larghezza di banda della rete e allo stato della rete. Per cambiare la risoluzione, sfiorare
 (Icona Impostazioni), quindi selezionare un'opzione per [Risoluzione]. Per cambiare la qualità video, sfiorare
(Icona Impostazioni), quindi selezionare un'opzione per [Risoluzione]. Per cambiare la qualità video, sfiorare  (Icona Impostazioni rete), quindi selezionare un'opzione per [Qualità video]. Le opzioni sono le seguenti.
(Icona Impostazioni rete), quindi selezionare un'opzione per [Qualità video]. Le opzioni sono le seguenti.
Risoluzione FPS Qualità video (velocità in bit dello streaming) Bas. Medio Elevata Full HD 30 3 Mbps 4.5 Mbps 6 Mbps HD 30 1.5 Mbps 2.75 Mbps 4 Mbps - Disturbi o interruzioni delle immagini video e dell’audio si possono verificare a basse velocità di comunicazione, come quando si esegue lo streaming in un luogo in cui la qualità del segnale è scarsa oppure quando si è in movimento. In tal caso, le seguenti impostazioni potrebbero migliorare le condizioni video e audio.
- Sfiorare
 (Icona Impostazioni), quindi selezionare [HD] per [Risoluzione].
(Icona Impostazioni), quindi selezionare [HD] per [Risoluzione]. - Sfiorare
 (Icona Impostazioni rete), quindi selezionare [Bas.] per [Qualità video].
(Icona Impostazioni rete), quindi selezionare [Bas.] per [Qualità video].
- Sfiorare
- Per ulteriori impostazioni della fotocamera, consultare l’argomento pertinente riportato in “Argomento correlato”.
