Extern beeldscherm Streamingmodus
Door de streamingmodus te gebruiken kunt u vanaf elke locatie livestreamen via een mobiel netwerk terwijl u naar video vanaf een externe camera kijkt.
- Inhoud met een hoge resolutie van maar liefst 4K van de aangesloten camera aanbieden aan uw publiek.
- Uw inhoud eenvoudig op sociale media publiceren met het RTMP-protocol.
- Controleer eenvoudig de status van livestreaming in het YouTube-pop-upvenster en deel de live URL van YouTube via [Streaminginstellingen].
Als u de app Extern beeldscherm gebruikt, sluit u een videoapparaat aan dat ondersteuning biedt voor de uitvoer van USB Video Class (UVC) naar uw Xperia-apparaat.
Livestreaming
-
Start de app Extern beeldscherm en sluit een videoapparaat aan.
-
Tik op
 (pictogram Instellingen) > [Streaminginstellingen].
(pictogram Instellingen) > [Streaminginstellingen].Als er geen menu's of pictogrammen worden weergegeven, tikt u op een willekeurige plaats op het scherm.
-
Tik op [Verbinden met] en selecteer vervolgens de methode voor RTMP-streaming.
- [Aangepaste RTMP]: Selecteer streamen met RTMP en stel daarna [URL van RTMP-stream] en [Sleutel van RTMP-stream] in.
- [YouTube™]: Selectie om te streamen op YouTube. Volg de instructies op het scherm om [YouTube™-account] en [YouTube™-livegeb.] in te stellen. Tik op [Nieuwe gebeurtenis maken] om een nieuwe gebeurtenis te maken.
-
Tik op [Modus] en selecteer [Streamingmodus].
-
Tik op
 (knop Streaming) om het streamen te starten.
(knop Streaming) om het streamen te starten.Tik op
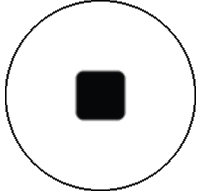 (knop Streaming) om het streamen te stoppen.
(knop Streaming) om het streamen te stoppen.
Opmerking
- Als u de app Extern beeldscherm gebruikt, moet u de servicevoorwaarden voor de livestreamingservice en de vereisten voor livestreaming in acht nemen.
- Afhankelijk van de livestreamingservice kunnen de voorwaarden of specificaties zonder kennisgeving worden gewijzigd of toegevoegd.
- Als livestreaming niet goed werkt, probeer dan het netwerktype te veranderen. Als u het netwerktype wilt veranderen, gaat u naar en tikt u op [Instellingen] > [Netwerk en internet] > [Simkaarten], selecteert u een SIM, tikt u op [Voorkeursnetwerktype] en selecteert u een netwerktype. De beschikbare netwerktypen zijn afhankelijk van uw contract.
Hint
- Als u het streamen stabieler wilt maken, past u de instellingen in de categorie [Video] aan overeenkomstig de specificaties van de livestreamingservice, en past u de bandbreedte en status van het netwerk aan. Tik op
 (pictogram Instellingen) > [Streaminginstellingen] > [Max. resolutie], [Framesnelheid] of [Videokwaliteit] en selecteer een optie. De opties zijn als volgt.
(pictogram Instellingen) > [Streaminginstellingen] > [Max. resolutie], [Framesnelheid] of [Videokwaliteit] en selecteer een optie. De opties zijn als volgt.
Max. resolutie Framesnelheid (fps)
Videokwaliteit (bitsnelheid voor streamen) Laag Gemiddeld Hoog 3840 x 2160 30 of minder 13000 kbps 23500 kbps 34000 kbps 1920 x 1080 60/50 4500 kbps 6750 kbps 9000 kbps 30 of minder 3000 kbps 4500 kbps 6000 kbps 1280 x 720 60/50 2250 kbps 4125 kbps 6000 kbps 30 of minder 1500 kbps 2750 kbps 4000 kbps - Tijdens het streamen zijn de waarden die in de categorie [Video] zijn ingesteld voor de resolutie, framesnelheid en videokwaliteit, bovengrenswaarden. Als de waarden voor de video-invoer vanaf de aangesloten externe camera lager zijn dan de instellingen die in de categorie [Video] zijn ingesteld, wordt de video gestreamd met de instellingen van de aangesloten externe camera.
- Verstoringen of onderbrekingen van videobeelden en audio kunnen zich voordoen bij lage communicatiesnelheden, zoals bij het streamen op een plaats waar de signaalkwaliteit slecht is of tijdens verplaatsen. In dat geval kunnen de volgende instellingen verbetering brengen in de video- en audio-omstandigheden.
- Tik op
 (pictogram Instellingen) > [Streaminginstellingen] > [Max. resolutie] en selecteer [1280 x 720].
(pictogram Instellingen) > [Streaminginstellingen] > [Max. resolutie] en selecteer [1280 x 720]. - Tik op
 (pictogram Instellingen) > [Streaminginstellingen] > [Videokwaliteit] en selecteer [Laag].
(pictogram Instellingen) > [Streaminginstellingen] > [Videokwaliteit] en selecteer [Laag].
- Tik op
De status van livestreaming controleren in het YouTube-pop-upvenster
-
Tik in de streamingmodus op
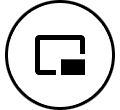 (pictogram Pop-up).
(pictogram Pop-up). De YouTube-video die wordt gestreamd, verschijnt in het pop-upvenster.
Hint
- Wanneer u voor het eerst op
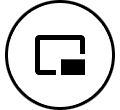 (pictogram Pop-up) tikt, worden diverse opmerkingen of informatieberichten weergegeven. Bevestig de berichten om verder te gaan met de volgende stappen. Wanneer het scherm [Weergeven vóór andere apps] wordt weergegeven, tikt u op [Extern beeldscherm]. Daarna tikt u op de schakelaar om de functie in te schakelen.
(pictogram Pop-up) tikt, worden diverse opmerkingen of informatieberichten weergegeven. Bevestig de berichten om verder te gaan met de volgende stappen. Wanneer het scherm [Weergeven vóór andere apps] wordt weergegeven, tikt u op [Extern beeldscherm]. Daarna tikt u op de schakelaar om de functie in te schakelen. - Voor informatie over het bedienen van het YouTube-pop-upvenster, raadpleegt u "Nieuw pop-upvenster" in het onderwerp "Wijzigingen na het updaten van de software naar Android 15" vermeld onder "Verwant onderwerp".
- Wanneer u voor het eerst op
Opmerking
- Het streamen stopt wanneer het YouTube-pop-upvenster schermvullend wordt weergegeven.
- Als
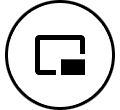 (pictogram Pop-up) niet wordt weergegeven of uitgeschakeld, controleert u de volgende opmerkingen.
(pictogram Pop-up) niet wordt weergegeven of uitgeschakeld, controleert u de volgende opmerkingen.
- Controleer of de YouTube-app op het apparaat is geïnstalleerd.
- Controleer of [Verbinden met] is ingesteld op [YouTube™] bij [Streaminginstellingen].
- Controleer of [YouTube™-account] of [YouTube™-livegeb.] is ingesteld bij [Streaminginstellingen].
- Het YouTube-pop-upvenster wordt in de volgende gevallen gesloten.
- Wanneer u op
 (pictogram Instellingen) tikt om de instellingen te openen.
(pictogram Instellingen) tikt om de instellingen te openen. - Wanneer u [Modus] schakelt naar [Monitormodus].
- Wanneer u teruggaat naar het startscherm.
- Wanneer u een andere app opent door op
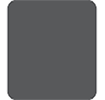 (knop Overzicht) te tikken.
(knop Overzicht) te tikken. - Wanneer u de app Extern beeldscherm sluit.
- Wanneer u op
- Wanneer de oppervlaktemperatuur van het apparaat toeneemt, wordt
 (pictogram waarschuwing warmte) weergegeven en wordt het YouTube-pop-upvenster gesloten. Zolang
(pictogram waarschuwing warmte) weergegeven en wordt het YouTube-pop-upvenster gesloten. Zolang  (pictogram waarschuwing warmte) wordt weergegeven, is het YouTube-pop-upvenster uitgeschakeld.
(pictogram waarschuwing warmte) wordt weergegeven, is het YouTube-pop-upvenster uitgeschakeld.
De audio-uitvoer bedienen
[Audio-uitvoer] is standaard ingesteld op Uit. Om de audio vanaf een extern videoapparaat te monitoren, stelt u [Audio-uitvoer] in op [Alleen hoofdtelefoon] of [Luidspreker of hoofdtelefoon] in [Monitorinstellingen]. Tik op  (pictogram Audio-uitvoer via hoofdtelefoon) of
(pictogram Audio-uitvoer via hoofdtelefoon) of  (pictogram Audio-uitvoer via luidsprekers) wanneer blijkt dat het geluid vanaf het audio-apparaat wordt gedempt of niet.
(pictogram Audio-uitvoer via luidsprekers) wanneer blijkt dat het geluid vanaf het audio-apparaat wordt gedempt of niet.
Als u op 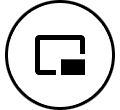 (pictogram Pop-up) tikt om het YouTube-pop-upvenster weer te geven, wordt het geluid van het videoapparaat automatisch gedempt en wordt het gestreamde geluid gemonitord. Als het geluid wordt gedempt door een YouTube-bediening uit te voeren, zoals stoppen van het afspelen, tikt u op
(pictogram Pop-up) tikt om het YouTube-pop-upvenster weer te geven, wordt het geluid van het videoapparaat automatisch gedempt en wordt het gestreamde geluid gemonitord. Als het geluid wordt gedempt door een YouTube-bediening uit te voeren, zoals stoppen van het afspelen, tikt u op  (pictogram Audio-uitvoer via hoofdtelefoon) of
(pictogram Audio-uitvoer via hoofdtelefoon) of  (pictogram Audio-uitvoer via luidsprekers) om het geluid van het videoapparaat te monitoren of start u het afspelen vanaf YouTube opnieuw om het gestreamde geluid te monitoren.
(pictogram Audio-uitvoer via luidsprekers) om het geluid van het videoapparaat te monitoren of start u het afspelen vanaf YouTube opnieuw om het gestreamde geluid te monitoren.
De live-URL van YouTube delen
-
Tik op
 (pictogram Instellingen) > [Streaminginstellingen] > [URL van YouTube™-livegebeurtenis delen] en volg de instructies op het scherm.
(pictogram Instellingen) > [Streaminginstellingen] > [URL van YouTube™-livegebeurtenis delen] en volg de instructies op het scherm. Wanneer u een nieuw evenement maakt, verschijnt
 (pictogram Delen) in het dialoogvenster met resultaten voor het live-evenement op YouTube.
(pictogram Delen) in het dialoogvenster met resultaten voor het live-evenement op YouTube.
Overzicht van de streamingmodus in de app Extern beeldscherm
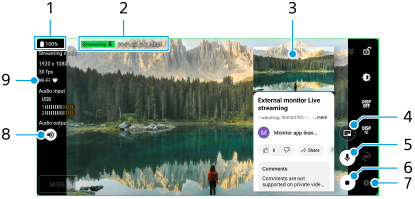
- Batterijstatus
- Streamingindicator/Streamingtijd/Bitsnelheid voor streamen (wordt alleen weergegeven tijdens het streamen)
- YouTube-pop-upvenster
- Tik om het YouTube-pop-upvenster weer te geven. Om het te sluiten, tikt u op
 (pictogram Sluiten) in het YouTube-pop-upvenster.
(pictogram Sluiten) in het YouTube-pop-upvenster. - Tik om het gelivestreamde geluid te dempen of de demping op te heffen.
- Tik om het streamen te starten of stoppen.
- Tik om de instellingen te openen.
- De audio-uitvoerstatus
[Audio-uitvoer] is standaard ingesteld op Uit. Om de audio vanaf een extern videoapparaat te monitoren, stelt u [Audio-uitvoer] in op [Alleen hoofdtelefoon] of [Luidspreker of hoofdtelefoon] in [Monitorinstellingen]. Tik op (pictogram Audio-uitvoer via hoofdtelefoon) of
(pictogram Audio-uitvoer via hoofdtelefoon) of  (pictogram Audio-uitvoer via luidsprekers) wanneer blijkt dat het geluid vanaf het audio-apparaat wordt gedempt of niet.
(pictogram Audio-uitvoer via luidsprekers) wanneer blijkt dat het geluid vanaf het audio-apparaat wordt gedempt of niet. - Netwerkstatus
