Livestreaming
- Ga naar en tik op
 (pictogram Camera).
(pictogram Camera). -
Selecteer de modus [Livestreaming] bij [Meer].
-
Tik op
 (pictogram Netwerkinstellingen). Wanneer u de functie voor het eerst inschakelt, worden er diverse opmerkingen of informatie weergegeven. Bevestig de berichten, vink de selectievakjes aan en tik daarna op [OK] om de volgende stappen uit te voeren.
(pictogram Netwerkinstellingen). Wanneer u de functie voor het eerst inschakelt, worden er diverse opmerkingen of informatie weergegeven. Bevestig de berichten, vink de selectievakjes aan en tik daarna op [OK] om de volgende stappen uit te voeren. - Selecteer de methode voor RTMP-streaming voor [Verbinden met].
- [RTMP]: Selectie om te streamen met RTMP. Stel [URL van RTMP-stream] en [Sleutel van RTMP-stream] in.
- [YouTube™]: Selectie om te streamen op YouTube. Volg de instructies op het scherm om [YouTube™-account] en [YouTube™-livegeb.] in te stellen. Tik op [Nieuwe gebeurtenis maken] om een nieuwe gebeurtenis te maken.
Hint
- U kunt de live-URL van YouTube delen. Tik op [URL live-geb.] en volg de instructies op het scherm. Wanneer u een nieuw evenement maakt, verschijnt
 (pictogram Delen) in het dialoogvenster met resultaten voor het live-evenement op YouTube.
(pictogram Delen) in het dialoogvenster met resultaten voor het live-evenement op YouTube.
- Tik op
 (pictogram Netwerkinstellingen) om het instellingenmenu te sluiten.
(pictogram Netwerkinstellingen) om het instellingenmenu te sluiten. - Tik op
 (knop Streaming) om het streamen te starten.
(knop Streaming) om het streamen te starten.U kunt tijdens het streamen schakelen tussen de camera aan de voorkant en de hoofdcamera, of een andere lens kiezen.
Tik op
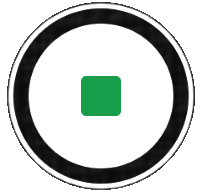 (knop Streaming) om het streamen te stoppen.
(knop Streaming) om het streamen te stoppen.
Overzicht van de modus [Livestreaming]
![Afbeelding die laat zien waar elke parameter zich bevindt op het scherm [Livestreaming]. Bovenste gebied, 1 t/m 4, 15 en 16. Rechterkant van het apparaat, 5 en 9. Middelste gebied, 6. Onderste gebied, 7, 8 en 10 t/m 14.](image/scr-245-camera-live-streaming-overview.png)
-
Statusaanduidingen (alleen hoofdcamera)
-
 (pictogram Licht): Tik om het licht in of uit te schakelen.
(pictogram Licht): Tik om het licht in of uit te schakelen. -
 (pictogram Close-up-opname): Het pictogram wordt weergegeven wanneer de functie [Close-up-opname] is ingeschakeld. De functie [Close-up-opname] schakelt automatisch naar de ultragroothoeklens om scherp te stellen op details van het onderwerp wanneer u dichterbij komt. U kunt de functie [Close-up-opname] tijdelijk uitschakelen door op het pictogram te tikken.
(pictogram Close-up-opname): Het pictogram wordt weergegeven wanneer de functie [Close-up-opname] is ingeschakeld. De functie [Close-up-opname] schakelt automatisch naar de ultragroothoeklens om scherp te stellen op details van het onderwerp wanneer u dichterbij komt. U kunt de functie [Close-up-opname] tijdelijk uitschakelen door op het pictogram te tikken.
-
-
Cameralens aan de voorzijde
-
Streamingstatus/microfoonstatus
De huidige instellingen voor resolutie en framesnelheid worden weergegeven wanneer niet wordt gelivestreamd. U kunt de ingestelde resolutie wijzigen door herhaaldelijk op de waarde te tikken.
-
 (pictogram Netwerkinstellingen) (wordt niet weergegeven tijdens livestreaming)
(pictogram Netwerkinstellingen) (wordt niet weergegeven tijdens livestreaming) -
Gebruik de volumeknop om in en uit te zoomen.
-
Zoeker
Als u de zoeker aanraakt, worden de schuifregelaar voor kleuraanpassing
 en de schuifregelaar voor aanpassing van de helderheid
en de schuifregelaar voor aanpassing van de helderheid  weergegeven. Sleep de schuifregelaars om de kleur en helderheid aan te passen.
weergegeven. Sleep de schuifregelaars om de kleur en helderheid aan te passen. -
Tik op een van de hoekknoppen om van kijkhoek te wisselen.
Om in of uit te zoomen op het beeld, schuift u de hoekknop naar links/rechts (in de staande stand) of omhoog/omlaag (in de liggende stand). U kunt vloeiend in- en uitzoomen zonder van kijkhoek te wisselen.
U kunt ook in- of uitzoomen door op de zoeker uw vingers samen te knijpen of te spreiden, of door op de volumeknop te drukken.
-
 (pictogram Instellingen) (wordt niet weergegeven tijdens livestreaming)
(pictogram Instellingen) (wordt niet weergegeven tijdens livestreaming) Tik om instellingen te wijzigen terwijl er niet wordt gelivestreamd.
- Resolutie: Tik om de resolutie te wijzigen.
- Licht (alleen hoofdcamera): Tik om het licht in of uit te schakelen.
-
Productpresentatie (alleen hoofdcamera): De camera-instellingen worden optimaal geconfigureerd voor de livestreaming van video's, zoals productbeoordelingen.
Tik op de knop [Menu] om meer gedetailleerde instellingen te wijzigen.
-
Gebruik de sluiterknop om de streaming te starten of stoppen.
-
Schakel tussen de camera aan de voorzijde en de hoofdcamera.
-
Ga terug naar de modus [Foto].
-
Tik om de microfoon te dempen of het dempen ongedaan te maken.
-
Tik om het streamen te starten of stoppen.
-
Tik om het YouTube-venster voor de livechat te openen of sluiten.
 (pictogram Look) wordt weergegeven terwijl er niet wordt gelivestreamd. Tik om de afwerking van beelden (Look) te selecteren. Elke optie is geoptimaliseerd met een andere combinatie van kleurtint, verzadiging, contrast, scherpte, helderheid en andere beeldelementen, zodat u de beeldverwerking kunt instellen op de ideale balans van deze elementen.
(pictogram Look) wordt weergegeven terwijl er niet wordt gelivestreamd. Tik om de afwerking van beelden (Look) te selecteren. Elke optie is geoptimaliseerd met een andere combinatie van kleurtint, verzadiging, contrast, scherpte, helderheid en andere beeldelementen, zodat u de beeldverwerking kunt instellen op de ideale balans van deze elementen.Voor meer informatie over elke vooraf ingestelde look tikt u op
 (knop Lees meer).
(knop Lees meer). -
Bitsnelheid voor streamen
-
Netwerkstatus
De camera-instellingen wijzigen
-
Tik op
 (pictogram Instellingen) om meer veelgebruikte instellingen te zoeken en wijzigen.
(pictogram Instellingen) om meer veelgebruikte instellingen te zoeken en wijzigen.-
Resolutie
HD / Full HD
De huidige instelling voor de resolutie wordt in het midden bovenaan het scherm weergegeven. U kunt de instelling wijzigen door herhaaldelijk op de waarde te tikken.
-
Licht (alleen hoofdcamera)
Uit / Aan
De huidige lichtstatus wordt linksboven op het scherm weergegeven. U kunt het licht in- of uitschakelen door op het pictogram te tikken.
-
Productpresentatie (alleen hoofdcamera)
Uit / Aan: De camera-instellingen worden optimaal geconfigureerd voor de livestreaming van video's, zoals productbeoordelingen. De camera stelt doorgaans scherp op onderwerpen die in het midden van de zoeker worden weergegeven.
-
-
Tik op de knop [Menu] om meer gedetailleerde instellingen te wijzigen.
-
Dynamisch
Breed / Standaard: Wanneer [Breed] is geselecteerd, kunt u video's met een breed dynamisch bereik livestreamen door een vorm van beeldbewerking te gebruiken waarbij meerdere frames worden gecombineerd.
-
Stabilisatie (alleen hoofdcamera)
Hoge kwaliteit / Standaard / Uit: U kunt vloeiende, trillingsvrije video's livestreamen. Selecteer [Hoge kwaliteit] om het sterkste stabilisatie-effect te krijgen. Als u [Standaard] selecteert, wordt het stabilisatie-effect zwakker, maar kunt u video's livestreamen met een iets grotere kijkhoek.
-
Gezicht/Oog AF (alleen hoofdcamera)
U kunt video's livestreamen die zijn scherpgesteld op gezichten of ogen van mensen en dieren.
Wanneer de camera de gezichten van mensen of dieren herkent, wordt er een detectiekader weergegeven. Als u het doel van de scherpstelling wilt veranderen, tikt u op het gezicht van het onderwerp waarop u wilt scherpstellen.
Gezicht/Oog AF: Stelt scherp op gezichten of ogen.
Gezicht AF: Stelt alleen scherp op gezichten.
Uit
-
Mic.
U kunt selecteren welke microfoon moet worden gebruikt tijdens het livestreamen.
Alle richtingen (stereo): Ideaal om geluid vanaf alle kanten of richtingen vast te leggen, bijvoorbeeld omgevingsgeluid.
Spraakprioriteit ('Ach.'): Ideaal om spraak of geluid van het onderwerp vast te leggen wanneer u livestreamt met de hoofdcamera. Raak tijdens de livestream het achterpaneel zo weinig mogelijk aan om te voorkomen dat ruis wordt gelivestreamd.
Spraakprioriteit (voor): Ideaal om spraak of geluid van het onderwerp vast te leggen wanneer u livestreamt met de camera aan de voorzijde.
-
Gids om de streamduur te verlengen
Door functies die veel batterijlading verbruiken uit te schakelen, kunt u voorkomen dat de temperatuur van het apparaat oploopt, zodat u langer video's kunt livestreamen. Volg de instructies op het scherm om de instellingen te optimaliseren.
-
Aanraaktracering (alleen hoofdcamera)
De camera volgt het geselecteerde onderwerp en past de helderheid aan.
-
Onderdrukking van geluid van wind
U kunt het geluid van de wind die tijdens de livestream tegen de microfoon blaast verminderen zonder dat dit ten koste gaat van de oorspronkelijke geluidskwaliteit.
-
Close-up-opname (alleen hoofdcamera)
Automatisch / Uit: U kunt close-upvideo's livestreamen door automatisch te schakelen naar de ultragroothoeklens wanneer u dichter bij uw onderwerp komt, zodat u kunt scherpstellen op de details. Wanneer de functie [Close-up-opname] is geactiveerd, wordt
 (pictogram Close-up-opname) weergegeven.
(pictogram Close-up-opname) weergegeven. -
Opmerkingen over het gebruik
Geeft opmerkingen over het gebruik voor livestreaming weer.
-
Privacybeleid voor Livestreaming
Geeft het privacybeleid voor livestreaming weer.
-
Opmerking
- Als u de modus [Livestreaming] van de Camera-app gebruikt, moet u de servicevoorwaarden voor de livestreamingservice en de vereisten voor livestreaming in acht nemen.
- Afhankelijk van de livestreamingservice kunnen de voorwaarden of specificaties zonder kennisgeving worden gewijzigd of toegevoegd.
- Als livestreaming niet goed werkt, probeer dan het netwerktype te veranderen. Als u het netwerktype wilt veranderen, gaat u naar en tikt u op [Instellingen] > [Netwerk en internet] > [Simkaarten], selecteert u een SIM, tikt u op [Voorkeursnetwerktype] en selecteert u een netwerktype. De beschikbare netwerktypen zijn afhankelijk van uw contract.
Hint
- Tik op
 (pictogram Netwerkinstellingen) en selecteer een optie voor [Netwerkgebruik] om een netwerk voor streaming te selecteren.
(pictogram Netwerkinstellingen) en selecteer een optie voor [Netwerkgebruik] om een netwerk voor streaming te selecteren. - Als u het streamen stabieler wilt maken, past u de video-instellingen aan overeenkomstig de specificaties van de livestreamingservice, en past u de bandbreedte en status van het netwerk aan. Als u de resolutie wilt wijzigen, tikt u op
 (pictogram Instellingen) en selecteert u een optie voor [Resolutie]. Als u de videokwaliteit wilt wijzigen, tikt u op
(pictogram Instellingen) en selecteert u een optie voor [Resolutie]. Als u de videokwaliteit wilt wijzigen, tikt u op  (pictogram Netwerkinstellingen) en selecteert u een optie voor [Videokwaliteit]. De opties zijn als volgt.
(pictogram Netwerkinstellingen) en selecteert u een optie voor [Videokwaliteit]. De opties zijn als volgt.
Resolutie FPS Videokwaliteit (bitsnelheid voor streamen) Laag Gemiddeld Hoog Full HD 30 3 Mbps 4.5 Mbps 6 Mbps HD 30 1.5 Mbps 2.75 Mbps 4 Mbps - Verstoringen of onderbrekingen van videobeelden en audio kunnen zich voordoen bij lage communicatiesnelheden, zoals bij het streamen op een plaats waar de signaalkwaliteit slecht is of tijdens verplaatsen. In dat geval kunnen de volgende instellingen verbetering brengen in de video- en audio-omstandigheden.
- Tik op
 (pictogram Instellingen) en selecteer [HD] bij [Resolutie].
(pictogram Instellingen) en selecteer [HD] bij [Resolutie]. - Tik op
 (pictogram Netwerkinstellingen) en selecteer [Laag] bij [Videokwaliteit].
(pictogram Netwerkinstellingen) en selecteer [Laag] bij [Videokwaliteit].
- Tik op
- Voor meer camera-instellingen raadpleegt u het toepasselijke onderwerp in "Verwant onderwerp".
