Functiemenu in de modus [Pro foto]
Tik op [Fn] om het functiemenu te openen. Tik nogmaals op [Fn] om het functiemenu te sluiten.
![Afbeelding die laat zien waar elk pictogram zich bevindt in het functiemenu in de modus [Pro foto] van de Camera-app. Bovenste rij, van links naar rechts, 1 t/m 6. Onderste rij, van links naar rechts, 7 t/m 12.](image/scr-245-camera-pro-function-menu.png)
-
Transportfunctie
Zelfontspanner: 10 sec / Zelfontspanner: 3 sec
Enkele opname
Continue opname: Lo: Neemt ononderbroken beelden op terwijl u de sluiterknop van het scherm aangeraakt houdt of de sluiterknop van het apparaat lang ingedrukt houdt. De snelheid bereikt een maximum van 10 beelden per seconde.
Continue opname: Hi: Neemt ononderbroken beelden op terwijl u de sluiterknop van het scherm aangeraakt houdt of de sluiterknop van het apparaat lang ingedrukt houdt. De snelheid bereikt een maximum van 20 beelden per seconde.
Continue opname: Hi+: Neemt ononderbroken beelden op terwijl u de sluiterknop van het scherm aangeraakt houdt of de sluiterknop van het apparaat lang ingedrukt houdt. De snelheid bereikt het maximum van 30 beelden per seconde.
Continue HDR-opname: Lo: Neemt ononderbroken HDR-beelden op terwijl u de sluiterknop van het scherm aangeraakt houdt of de sluiterknop van het apparaat lang ingedrukt houdt. De snelheid bereikt een maximum van 10 beelden per seconde.
Continue HDR-opname: Hi: Neemt ononderbroken HDR-beelden op terwijl u de sluiterknop van het scherm aangeraakt houdt of de sluiterknop van het apparaat lang ingedrukt houdt. De snelheid bereikt een maximum van 20 beelden per seconde.
Opmerking
- De snelheid van continu opnemen neemt af wanneer het buffergeheugen van uw apparaat vol raakt.
Hint
- U kunt instellen of de indicator voor een ononderbroken opname moet worden weergegeven. Tik op [MENU] > [Opname] en tik daarna op de schakelaar [Continue opname-feedback].
- Als u uit meerdere opnamen de beste wilt selecteren, tikt u op de miniatuur om de resultaten weer te geven. Scrol door de opgenomen beelden om het beeld te selecteren dat u wilt opslaan, tik op
 (pictogram Burst) en selecteer een optie.
(pictogram Burst) en selecteer een optie. - Als u de zelfontspanner wilt annuleren, tikt u op de knop Transportfunctie en selecteert u [Enkele opname].
-
Scherpstel-modus
Enkelvoudige AF: Gebruik [Enkelvoudige AF] wanneer het onderwerp bewegingsloos is. Druk de sluiterknop van het apparaat tot halverwege in om scherp te stellen op een onderwerp. De scherpstelling blijft vergrendeld zolang u de sluiterknop van het apparaat tot halverwege ingedrukt houdt.
Continue AF: Gebruik [Continue AF] wanneer het onderwerp beweegt. De camera blijft scherpstellen zolang u de sluiterknop van het apparaat tot halverwege ingedrukt houdt.
Handmatige scherpstelling: Stel handmatig scherp met de schuifregelaar in de zoeker. U kunt ook op
 (pictogram Scherpstellen dichtbij) of
(pictogram Scherpstellen dichtbij) of  (pictogram Scherpstellen ver weg) tikken om nauwkeurigere afstellingen te maken. Als u de scherpstelling wilt aanpassen door het beeld te vergroten, tikt u op
(pictogram Scherpstellen ver weg) tikken om nauwkeurigere afstellingen te maken. Als u de scherpstelling wilt aanpassen door het beeld te vergroten, tikt u op  (pictogram voor vergroting en scherpstelling) en sleept u de zoeker om het vergrote gebied te verplaatsen, of dubbeltikt u op het gebied dat u wilt vergroten. Als u niet met de automatische scherpstelling kunt scherpstellen op het beoogde onderwerp, gebruikt u de handmatige scherpstelling.
(pictogram voor vergroting en scherpstelling) en sleept u de zoeker om het vergrote gebied te verplaatsen, of dubbeltikt u op het gebied dat u wilt vergroten. Als u niet met de automatische scherpstelling kunt scherpstellen op het beoogde onderwerp, gebruikt u de handmatige scherpstelling. -
Scherpstelgebied
Breed: Stelt automatisch scherp op het hele bereik van het scherm.
Midden: Stelt automatisch scherp op een onderwerp in het midden van het beeld.
Scherpstellen en tracering: Als u een onderwerp selecteert waarop u wilt scherpstellen en dit wilt volgen door het in de zoeker aan te raken, stelt de camera scherp op het onderwerp en begint het te volgen wanneer u de sluiterknop op het apparaat tot halverwege indrukt.
Hint
- U kunt de kleur van het scherpstelgebied selecteren. Tik op [MENU] > [Scherpstellen] > [Kleur van scherpstelgebied] en selecteer een optie.
-
Computationele foto
Automatisch / Uit: De camera identificeert de scène automatisch en overlapt meerdere foto's om prachtige automatische opnamen te maken met minder onscherpte, ruis, overbelichting en onderbelichting.
-
DRO/Auto HDR
D-Range optimizer: Optimaliseert de helderheid en gradatie door het contrast tussen het onderwerp en de achtergrond van een enkel beeld te analyseren.
Auto HDR: Optimaliseert de helderheid en gradatie door meerdere beelden die zijn opgenomen met verschillende belichtingen over elkaar te leggen.
Uit
-
Lichtmeetfunctie
Multi: Na opsplitsing van het totale scherm in meerdere gebieden wordt het licht in elk gebied gemeten, en wordt de juiste belichting van het hele scherm bepaald (Multi-patroonlichtmeting).
Midden: Meet de gemiddelde helderheid van het hele scherm, maar legt de nadruk op het middengebied van het scherm (Middengewogen lichtmeting).
Punt: Meet alleen binnen de lichtmeetcirkel.
-
Gezicht/Oog AF
Gezicht/Oog AF / Gezicht AF / Uit
De camera herkent de gezichten of ogen van mensen en dieren, en stelt automatisch daarop scherp.
Wanneer de camera de gezichten van mensen of dieren herkent, wordt er een detectiekader weergegeven. Tik op het gezicht waarop u wilt scherpstellen, en druk daarna de sluiterknop van het apparaat tot halverwege in om scherp te stellen. Het detectiekader wordt groen en de camera stelt scherp op het gezicht of een van de ogen die u hebt geselecteerd.
-
Creatieve look
ST / NT / VV / FL / IN / SH: Geoptimaliseerd met een andere combinatie van kleurtint, verzadiging, contrast, scherpte, helderheid en andere beeldelementen, zodat u de beeldverwerking kunt instellen op de ideale balans van deze elementen. Voor meer informatie over de look van elke voorinstelling, tikt u op
 (knop Lees meer).
(knop Lees meer). -
Flitser
Uit / Automatisch / Aan / Licht
-
WB
Automatisch / Bewolkt / Daglicht / Tl-licht / Gloeilamp / Schaduw: Past de kleurtinten aan op basis van de geselecteerde lichtbron die het onderwerp belicht (vooraf ingestelde witbalans). Als u de kleurtinten nauwkeurig wilt aanpassen, tikt u op de knop [AB, GM] om het fijnregelscherm weer te geven en verplaatst u daarna de oranje stip naar de gewenste positie. Tik na het aanpassen nogmaals op de knop om het fijnregelscherm te sluiten.
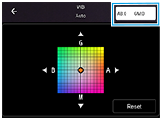
Temp. 1 / Temp. 2 / Temp. 3: Onthoudt de witbalansinstellingen die zijn gedefinieerd op basis van de kleurtemperatuur. Tik op de knop voor de kleurtemperatuur (K) om de kleurtemperatuur aan te passen met de keuzeknop. Tik op de knop [AB, GM] om de kleurtint nauwkeurig aan te passen met behulp van het fijnregelscherm. Tik na het aanpassen nogmaals op de knop om het fijnregelscherm te sluiten.
Eigen 1 / Eigen 2 / Eigen 3: Onthoudt de basiswitkleur onder de lichtomstandigheden voor de opnameomgeving. Als u de basiswitkleur wilt aanpassen, selecteert u een van de items, tikt u op [Stel in] en volgt u de instructies op het scherm.
-
Bestandsindeling
RAW: In deze bestandsindeling wordt geen digitale bewerking uitgevoerd. Selecteer deze indeling als u beelden op een computer wilt verwerken voor professionele doeleinden.
RAW en JPEG: Er worden tegelijkertijd een RAW-beeld en een JPEG-beeld aangemaakt. Dit is handig wanneer u twee beeldbestanden nodig hebt: een JPEG-bestand om weer te geven, en een RAW-bestand om te bewerken.
JPEG: Het beeld wordt opgenomen in het JPEG-formaat.
-
Reliëf
Aan / Uit: Het reliëf helpt u de scherpstelling te controleren door de contouren van scherpgestelde gebieden te verbeteren.
Hint
- U kunt de reliëfkleur selecteren. Tik op [MENU] > [Scherpstellen] > [Reliëfkleur] en selecteer een optie.
Als u de instelitems in het functiemenu opnieuw wilt toewijzen of opnieuw wilt rangschikken
- Tik op [MENU] > [Instellen] > [Aanpassing van functiemenu (foto)].
- Volg de instructies op het scherm.
