Modus Gesplitst scherm (Schakelen tussen meerdere vensters)
Met de modus Gesplitst scherm kunt u twee apps tegelijk weergeven en elke app bedienen.
Niet alle apps ondersteunen de modus Gesplitst scherm.
-
Tik op
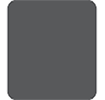 (knop Overzicht) op de navigatiebalk.
(knop Overzicht) op de navigatiebalk.
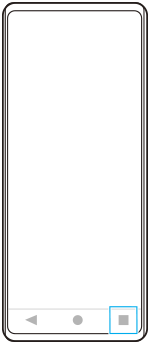
-
Tik op [Schakelen tussen meerdere vensters].
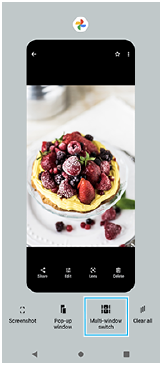
-
Veeg naar links of rechts om de gewenste apps te selecteren, en tik op [Gereed].
U kunt ook apps weergeven door op een van de apps te tikken van het tweetal dat onderaan het scherm wordt weergegeven.
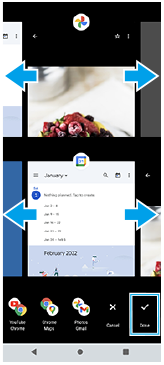
Hint
- U kunt ook apps in de modus Gesplitst scherm weergeven met behulp van het menu Meerdere vensters. U kunt het menu Meerdere vensters weergeven door de zijsensorbalk omhoog te vegen en daarna op [Meerdere vensters] te tikken of naar links te vegen op het scherm.
Overzicht van gesplitst scherm
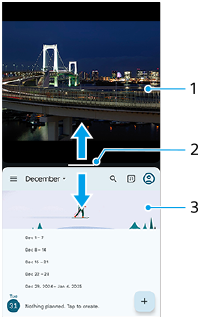
-
App 1
-
Partitielijn van gesplitst scherm
Sleep
 (Balk op de partitielijn) in het midden van het scherm omhoog of omlaag om de grootte van de vensters te wijzigen.
(Balk op de partitielijn) in het midden van het scherm omhoog of omlaag om de grootte van de vensters te wijzigen. -
App 2
Opmerking
- Een venster in de modus Gesplitst scherm wordt verticaal gesplitst in de staande stand, en horizontaal in de liggende stand. U kunt de grootte van de vensters in de liggende stand niet wijzigen.
Hint
- Als u de modus Gesplitst scherm wilt afsluiten, sleept u
 (Balk op de partitielijn) naar de boven- of onderkant van het scherm.
(Balk op de partitielijn) naar de boven- of onderkant van het scherm.
TP1001740589
