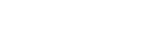Photo Proを使う
Photo Proはプロの写真家が必要とする機能を備えた写真撮影専用機能です。プロが使う技術で写真を撮影できます。
- 画面を下から上にスワイプし、
 (Photo Proアイコン)をタップする。
(Photo Proアイコン)をタップする。
Photo Proスタンバイ画面
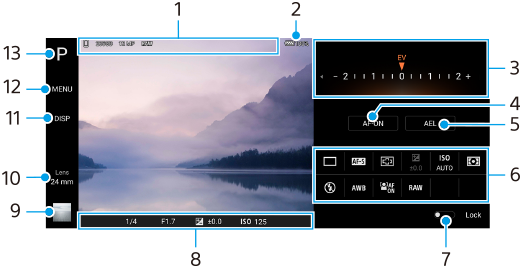
-
保存先アイコン/空き容量/画像サイズ/ファイル形式
AUTOモードが選ばれているときは、撮影シーンや状況を示すアイコンも表示されます。
-
電池残量
-
ダイヤル
- Pモードを選ぶと露出調整ができます。
- SモードやMモードを選ぶと、シャッタースピードが調整できます。
-
フォーカス固定
タップするとボタンがオレンジ色に変わり、フォーカスが固定されます。もう一度タップすると解除されます。
-
露出固定
タップするとボタンがオレンジ色に変わり、露出が固定されます。もう一度タップすると解除されます。
-
設定アイコン
タップして設定します。
 (ドライブモード)/
(ドライブモード)/ (フォーカスモード)/
(フォーカスモード)/ (フォーカスエリア)/
(フォーカスエリア)/ (露出)/ISO(ISO)/
(露出)/ISO(ISO)/ (測光モード)/
(測光モード)/ (フラッシュモード)/AWB(ホワイトバランス)/
(フラッシュモード)/AWB(ホワイトバランス)/ (顔/瞳AF)/RAW(ファイル形式)
(顔/瞳AF)/RAW(ファイル形式) 選んでいる撮影モードやレンズによって設定できる項目は異なります。
-
タップすると画面左側の撮影モードなどの項目や、画面右側の設定アイコンなどがロックされ、誤操作を防ぎます。
-
フォーカスインジケーター/露出設定
-
 (オートフォーカスアイコン):被写体にフォーカスが当たっているときに表示されます。
(オートフォーカスアイコン):被写体にフォーカスが当たっているときに表示されます。 -
 (露出固定アイコン):露出が固定されているときに表示されます。
(露出固定アイコン):露出が固定されているときに表示されます。
-
-
サムネイル:タップして写真を見たり共有したり、編集できます。
Photo Proスタンバイ画面に戻るには、
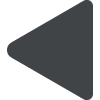 (戻るボタン)をタップします。
(戻るボタン)をタップします。 -
レンズ切り替え:タップしてレンズを切り替えます。
ズームを使うには
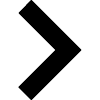 (ズームダイヤルを開くアイコン)をタップして、画面をピンチイン/アウトするか、音量キーを押します。
(ズームダイヤルを開くアイコン)をタップして、画面をピンチイン/アウトするか、音量キーを押します。 -
タップして画面に情報を表示したり隠したりします。
-
タップして更に詳細な設定を行います。
-
タップして撮影モードを変更します。