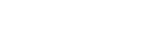Android 11へのアップデート後の変更点
Android 11へのソフトウェアアップデートの他に、既存の機能にもいくつかの変更点があります。主な変更点は以下の通りです。
このヘルプガイドは、Android 11のすべての特長や機能を紹介しているわけではありません。アップデート後の特長や機能、設定、画面デザインの一部が、このヘルプガイドの記載内容と異なる場合があります。
画面を録画する(スクリーンレコーダー)
- ステータスバーを上から下に2回スワイプし、クイック設定パネルから
 (スクリーンレコードアイコン)をタップする。
(スクリーンレコードアイコン)をタップする。
 (スクリーンレコードアイコン)が見つからないときは、クイック設定パネルを左にスワイプしてください。
(スクリーンレコードアイコン)が見つからないときは、クイック設定パネルを左にスワイプしてください。クイック設定パネルの中に
 (スクリーンレコードアイコン)が見つからないときは、
(スクリーンレコードアイコン)が見つからないときは、 (編集アイコン)をタップし、
(編集アイコン)をタップし、 (スクリーンレコードアイコン)を画面上部へドラッグ&ドロップで移動してください。
(スクリーンレコードアイコン)を画面上部へドラッグ&ドロップで移動してください。 - 画面の指示に従って、録画を開始する。
録画を停止するときは、ステータスバーを上から下にスワイプし、スクリーンレコーダーの通知をタップしてください。
ご注意
- スクリーンレコーダー機能や他のアプリの画面を録画する機能は、Game enhancerアプリの[スクリーンショット]機能や[レコード]機能と同時に使うことはできません。
Photo Proの新機能
MR(登録呼び出しモード)
よく使うモードや設定を登録し、撮影の際に呼び出して使うことができます。
[MENU] >[撮影]>[撮影設定の登録]をタップし、画面の指示に従って設定してください。
MR(登録呼び出しモード)を使うときは、撮影モードで[MR]を選び、設定内容を確認したら[設定]をタップしてください。
縦横比
設定アイコンが表示されているエリアに、 (縦横比アイコン)が追加されました。
(縦横比アイコン)が追加されました。
Cinema Proの新機能
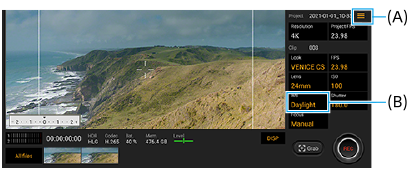
カメラキーと音量キーへの機能の割り当て(A)
カメラキーと音量キーに機能を割り当てることができます。
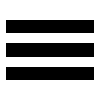 (メニューアイコン)をタップして、[Assign shutter button]または[Assign volume buttons]を選んでください。
(メニューアイコン)をタップして、[Assign shutter button]または[Assign volume buttons]を選んでください。
ホワイトバランスの初期化(B)
Clip設定のWB(ホワイトバランス)の設定を初期化できるようになりました。
撮影した動画クリップや静止画をスワイプ動作で確認する
動画クリップや静止画を再生中、画面を左右にスワイプして前後の動画や静止画を確認できます。
Game enhancerの新機能
ゲームアイコンの収納
ゲームアプリを自動的にGame enhancerに収納して、ホーム画面やアプリ画面上でゲームアプリを非表示にすることができます。
この機能を使うには、 (設定アイコン) をタップし、[ゲームアイコンの収納]スイッチをタップしてオンにしてください。
(設定アイコン) をタップし、[ゲームアイコンの収納]スイッチをタップしてオンにしてください。
ゲームアイコンの収納を可能にするには、ホーム画面が[Xperiaホーム]から変更されていないこと、ホーム画面に (Game enhancerアイコン)が表示されていることを確認してください。
(Game enhancerアイコン)が表示されていることを確認してください。
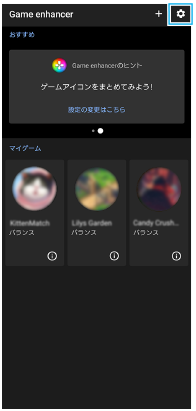
VCマイクの最適化
ゲーム中に表示される[ゲームモード]メニューに[VCマイクの最適化]機能が追加されました。
ゲーミングヘッドセットのような、口元にマイクがあるヘッドセットでボイスチャットを行う際に、相手が音声を聞き取りやすくなります。
この機能はヘッドセット接続端子(3.5 mmオーディオジャック)にヘッドセットが接続されている場合に使用できます。
サイドセンスの新機能
サイドセンスバーの表示位置を簡単に移動したり、画面上の希望の場所に配置できるようになりました。
-
サイドセンスバーの表示位置を移動するには、サイドセンスバーを長押ししたまま上下にドラッグします。
-
サイドセンスを画面の任意の場所に配置するには、サイドセンスバーを長押ししたまま画面中央に向かってドラッグします。サイドセンスバーの形が丸く変わり、ドラッグして画面の希望の場所に配置できます。
サイドセンスの丸いアイコンを2回タップすると、サイドセンスメニューが表示されます。
また、上にスライドするとマルチウィンドウメニューが表示され、下にスライドすると直前の画面に戻ります。
丸いアイコンを画面の端にドラッグすると、サイドセンスバーの形に戻ります。
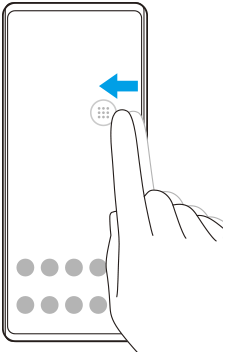
SIMカードの設定
SIMカードの設定とモバイルネットワークの設定のメニュー構成が変わりました。
SIMカード設定画面
- SIMカードを1枚使用している場合:
画面を下から上にスワイプし、[設定]>[ネットワークとインターネット]>[モバイル ネットワーク]をタップしてSIMカードの設定を行ってください。
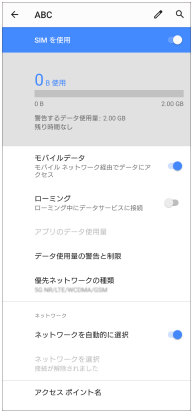
- SIMカードを2枚使用している場合:
画面を下から上にスワイプし、[設定]> [ネットワークとインターネット]をタップし、機能を設定したい方のSIMカードを選んで設定を行ってください。
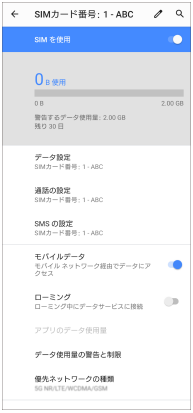
ヒント
- SIMカードを2枚使用する場合で、1枚のSIMカードを通話用に、もう1枚のSIMカードをデータ通信用に設定すると、通話中にインターネットに接続できなくなることがあります。その場合は、通話用のSIMカードの設定画面で[通話時のみデータ]スイッチをオンにしてください。通話中にデータ通信ができるようになります。
デュアルSIMアクセス機能の設定(SIMカードを2枚使用する場合のみ)
電話アプリを起動し、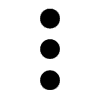 (オプションアイコン)>[設定]>[通話アカウント]>[デュアルSIMアクセス]をタップして設定してください。
(オプションアイコン)>[設定]>[通話アカウント]>[デュアルSIMアクセス]をタップして設定してください。