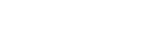Android 12へのアップデート後の変更点
Android 12へのソフトウェアアップデートの他に、既存の機能にもいくつかの変更点があります。主な変更点は以下の通りです。
このヘルプガイドは、Android 12のすべての特長や機能を紹介しているわけではありません。アップデート後の特長や機能、設定、画面デザインの一部が、このヘルプガイドの記載内容と異なる場合があります。
スクリーンショットを撮る
以下の手順でスクリーンショットを撮ることができます。
-
音量-キー(A)と電源キー(B)を同時に押す。
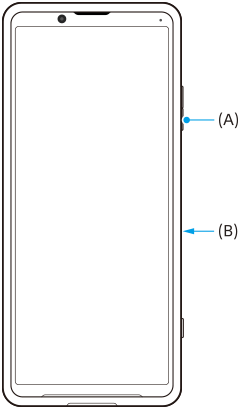
ご注意
- 電源キーを長押ししてスクリーンショットを撮ることはできなくなりました。
スクロールスクリーンショット
スクロールして表示できる画面全体を、1枚のスクリーンショットで撮ることができます。
ご注意
- スクロールスクリーンショットは、アプリが機能に対応している場合に使用できます。
-
音量-キーと電源キーを同時に押す。
-
[キャプチャ範囲を拡大]をタップする。
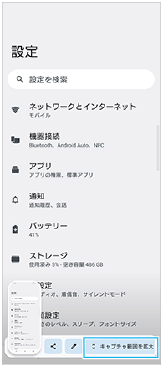
-
ドラッグしてスクリーンショットを撮る範囲を調整し、[保存]をタップする。
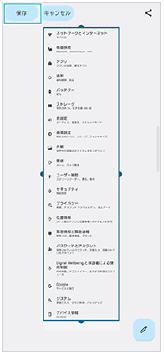
片手モード
片手モードは、画面全体を縮小して表示する方法から、画面を下にスライドさせて表示する方法に変わりました。
- 画面を下から上にスワイプし、[設定] > [画面設定] > [片手モード]をタップし、[片手モードの使用]スイッチをタップしてオンにする。
その他の項目は、画面の指示に従って設定してください。
-
片手モードを使うには、
 (ホームボタン)をダブルタップする。
(ホームボタン)をダブルタップする。 -
片手モードから抜けるには、もう一度
 (ホームボタン)をダブルタップするか、画面上部の空きエリアをタップする。
(ホームボタン)をダブルタップするか、画面上部の空きエリアをタップする。
AVIF画像ファイル形式に対応
Android 12では、他の画像ファイル形式よりも高い圧縮率で高画質の、AVIF画像ファイル形式に対応できるようになりました。
Photo Proの新機能
[ヒント]からPhoto Proの紹介ウェブサイトにアクセスする
[MENU]項目に[ヒント]が追加されました。
[MENU] > [セットアップ] > [ヒント]をタップしてPhoto Proの紹介ウェブサイトをご覧いただけます。
Cinema Proの新機能
以下のメニューが追加されました。
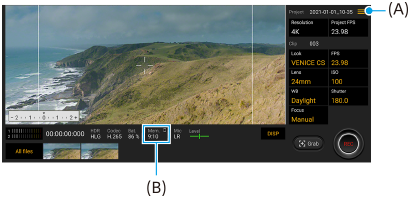
- メモリーの残り容量の表示形式を切り替える (A)
メモリーの残り容量(B)を録画可能な残り時間で表示することができます。
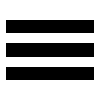 (メニューアイコン) > [Remaining memory format]をタップして、録画可能な残り時間を表示するか、メモリーの残り容量を表示するかを切り替えてください。
(メニューアイコン) > [Remaining memory format]をタップして、録画可能な残り時間を表示するか、メモリーの残り容量を表示するかを切り替えてください。 - Cinema Proの紹介ウェブサイトにアクセスする(A)
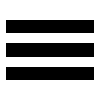 (メニューアイコン) > [Tips]をタップしてCinema Proの紹介ウェブサイトをご覧いただけます。
(メニューアイコン) > [Tips]をタップしてCinema Proの紹介ウェブサイトをご覧いただけます。 - メニューに[Audio settings]が追加(A)
[Intelligent wind filter](風切り音の低減)と[Audio level](音声レベル)は、メニューの[Audio settings]で設定できるようになりました。
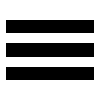 (メニューアイコン) > [Audio settings]をタップしてください。
(メニューアイコン) > [Audio settings]をタップしてください。
Game enhancerの新機能
ゲーム中にウェブサイトやアプリを表示する
- ゲーム中に、
 (フローティングアイコン) > [マルチタスク]をタップする。
(フローティングアイコン) > [マルチタスク]をタップする。 - [WEB]、[YouTube]または[APPS]をタップする。
- Game enhancerメニューに戻る場合は、
 (戻るボタン)をタップします。
(戻るボタン)をタップします。 - [マルチタスク]画面を最小化する場合は、
 (最小化ボタン)をタップします。
(最小化ボタン)をタップします。 - [APPS]タブでアプリをタップすると、ポップアップウィンドウでアプリが表示されます。
ポップアップウィンドウをタップすると、操作アイコンが表示されます。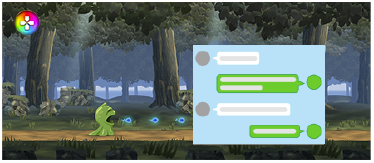
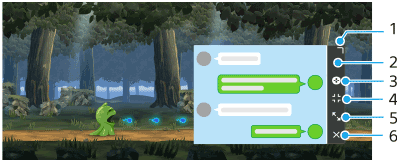
- ドラッグしてウィンドウのサイズを変更します。
- ドラッグしてウィンドウを移動します。
- Game enhancerメニューを表示します。
- タップしてウィンドウを最小化します。再度ウィンドウを表示する場合は、
 (フローティングアイコン)をタップするか、
(フローティングアイコン)をタップするか、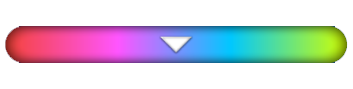 (プルダウンバー)を下にスワイプします。
(プルダウンバー)を下にスワイプします。 - タップしてウィンドウを最大化します。
- タップしてウィンドウを閉じます。
- Game enhancerメニューに戻る場合は、
Game enhancerの機能をカメラキーに割り当てる
ゲーム中に使用できるGame enhancerの機能をカメラキーに割り当てて、カメラキーをGame enhancer用のショートカットキーとして使えます。詳しくは、「関連項目」の該当項目をご覧ください。
ヒント
- Android 12へアップデートすると、ゲーム中のGame enhancerのメニューが以下のように変更されます。
- [メニュータイプ]は[基本設定]メニューから設定します。
- [サーチ]機能は[マルチタスク]機能に変更になります。
その他の変更点
キー操作で画面をオンにする
電源キーだけでなく、カメラキーや音量キー(+/-)を押して画面をオンにできるようになりました。
画面を下から上にスワイプし、[設定] > [システム] > [ジェスチャー]をタップし、[キー操作で画面を点灯]スイッチをタップしてオンにしてください。