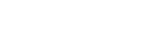Using a Whiteboard
You can draw lines and figures, or paste sticky notes and images on a whiteboard. You can hold a discussion or give a presentation more fluidly by utilizing the functions of the whiteboard.
To open a whiteboard
Press ![]() on the side toolbar during a session to display a new whiteboard in the content area.
on the side toolbar during a session to display a new whiteboard in the content area.
You can have up to four whiteboards open at the same time, which are displayed separately in the thumbnail area.
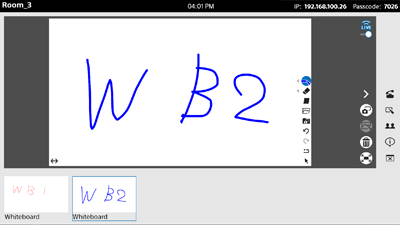
Whiteboard functions
When a whiteboard is displayed in the content area, buttons for each whiteboard function are displayed on the right side of the content area.
Press
![]() in the lower left of the content area to change the left/right display position of the function buttons and
in the lower left of the content area to change the left/right display position of the function buttons and
![]() button.
button.
Draw a line, and select line color and thickness (
 )
)
Press this button and draw on the whiteboard to draw a line in freehand.
Press the button again while it is selected to select the line color from among eight colors and line thickness from among five settings. Press the button for the color and thickness you want to use.
The button is displayed with the selected thickness and color.
Erase a line (
 )
)
Press this button and draw on the whiteboard to erase a line in freehand.
Press the button again while it is selected to select the line thickness for erasing from among five settings.
Paste a sticky note (
 )
)
Press the button to paste a sticky note on the whiteboard. You can enter text in the sticky note, and move it to any location.
To delete, press ![]() , and then press
, and then press ![]() displayed on the top right of the sticky note.
displayed on the top right of the sticky note.
Paste an image (
 )
)
You can place various types of image files (JPG or PNG) stored on the main unit onto the whiteboard. Press the button to display a dialog box, select the image to paste, and press [Open].
To delete, press ![]() , select the image, and then press
, select the image, and then press ![]() displayed on the top right of the image.
displayed on the top right of the image.
Paste a snapshot (
 )
)
You can place a snapshot image captured during the current session on the whiteboard. Press the button to display a dialog box, and press the snapshot you want to paste.
To delete, press ![]() , and then press
, and then press ![]() displayed on the top right of the snapshot.
displayed on the top right of the snapshot.
Undo (
 )
)
Press the button to undo the previous operation on the whiteboard.
Redo (
 )
)
Press the button to redo the last operation that was removed using ![]() (Undo).
(Undo).
Clear all (
 )
)
Press the button to remove all objects from the whiteboard.
Select object (
 )
)
You can move and resize objects on the whiteboard.
Press the button, and select a sticky note, image, or snapshot to display handles at eight locations. In this state, you can drag an object to move it, or drag a handle to resize the object.
When nothing is selected after pressing the button, you can drag the whiteboard to move all objects as a group on the whiteboard.
Note
- Parts of an image or snapshot deleted using
 are filled in white.
are filled in white. - Parts of the drawable area on a whiteboard are adjusted for display at the screen resolution.
- When displayed on the main unit or a Pod, or when displayed using Vision Exchange App or web browser controls, the displayable region may vary.
- A wider region can be displayed in full-screen mode than when not in full-screen mode.
- When multiple displays are connected to the main unit, the content on the secondary display may appear small in comparison to the content on the primary display. To make the display appear larger, switch the content to the primary display.
- Emoji characters cannot be entered in a sticky note.