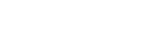Using Annotations
You can draw lines and pictures and paste sticky notes on the content shown in the content area using the annotation function to highlight important locations of the displayed content or add supplementary descriptions.
To use the annotation function
Press ![]() in the main toolbar during a session.
in the main toolbar during a session.
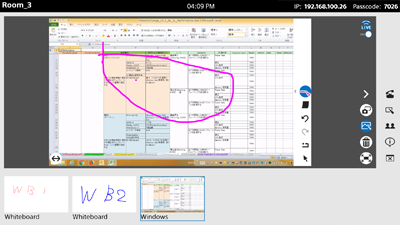
Note
-
 cannot be pressed when a whiteboard is displayed in the content area.
cannot be pressed when a whiteboard is displayed in the content area.
Annotation functions
When the annotation function is enabled, buttons for each annotation function are displayed on the right side of the content area.
Press
![]() in the lower left of the content area to change the left/right display position of the function buttons and
in the lower left of the content area to change the left/right display position of the function buttons and
![]() button.
button.
With the annotation function, unlike a whiteboard, lines are drawn in freehand when ![]() is not selected.
is not selected.
Select line color and thickness (
 )
)
Press the button to select the line color from among eight colors and line thickness from among five settings. Press the button for the color and thickness you want to use.
The button is displayed with the selected thickness and color.
Clear all (
 )
)
Press the button to remove all drawn objects and sticky notes.
Paste a sticky note (
 )
)
Press the button to paste a sticky note. You can enter text in the sticky note, and move it to any location.
To delete, press ![]() , and then press
, and then press ![]() displayed on the top right of the sticky note.
displayed on the top right of the sticky note.
Select object (
 )
)
You can move and delete sticky notes.
Press this button and select a sticky note, then enter text, or drag to move the object.
When drawing a line, press this button again to cancel the selection.
Note
- Emoji characters cannot be entered in a sticky note.