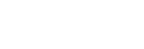カメラとの接続(QRコード接続対応機種の場合)
- ホーム画面の[カメラ]ボタンをタップする。[カメラ接続方法選択]画面が表示されます。
- [QRコード]タブをタップする。
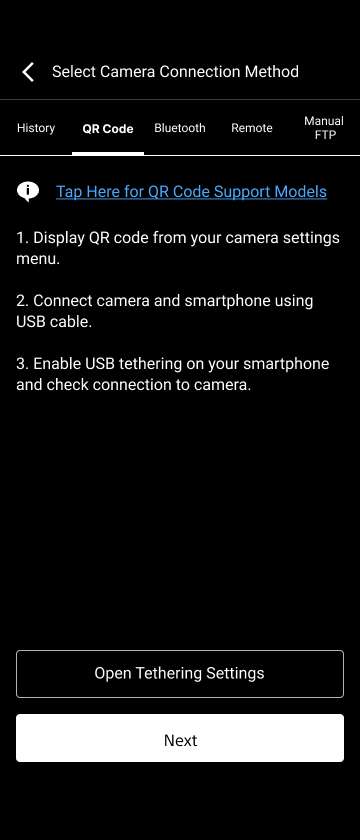
[カメラ接続方法選択]画面に最初に表示される[履歴]タブには、過去にQRコード接続、Bluetooth接続またはリモート撮影機能で接続した機種が表示されます。接続したいカメラが表示されている場合は、そのカメラの情報欄の[接続]をタップすると接続できます。
- [次へ]をタップする。
USBテザリング機能が無効になっている場合はメッセージが表示されます。本アプリがインストールされているスマートフォンとカメラをUSBケーブルで接続し、スマートフォンとカメラのUSBテザリング機能を有効にしてください。
USBテザリング機能の設定方法については、それぞれの機器の取扱説明書をご覧ください。
ご注意
- スマートフォンのUSBテザリング機能を有効にしてから実際にカメラとの間で接続が確立されるまでは少し時間が掛かります。
- カメラを操作してカメラメニューからQRコードを表示させる。QRコードの表示方法について詳しくは、カメラの取扱説明書をご覧ください。
- カメラに表示されたQRコードを本アプリでスキャンする。
ご注意
- 本アプリのスキャン画面に表示される枠にQRコードが収まるようにしてください。
- QRコードの読み込みに時間が掛かったり、読み込みエラーが頻発したりする場合は、カメラのQRコード表示画面の輝度を調節してから再度QRコードのスキャンを行ってください。
- 接続確認のメッセージが表示されたらカメラのファイル自動転送機能の設定を行い[OK]を押す。本アプリとカメラとの接続が始まります。
ご注意
- この手順は、[設定]>[カメラ設定]画面で[カメラと新規接続時に自動的に以下の設定を適用する]がオフの場合のみ行います。[カメラと新規接続時に自動的に以下の設定を適用する]がオンの場合はスキップされます。
- カメラに表示されたメッセージを確認し、[OK]を押す。本アプリの[完了]ボタンが有効になります。
- 本アプリで[完了]をタップする。
ホーム画面が表示されます。接続したカメラの情報が表示されていることを確認してください。
ご注意
- しばらく[完了]をタップせずにいると、自動的にホーム画面が表示されます。
- 本アプリとカメラを接続すると、Network Fileの読み込みの可否を確認するメッセージがカメラに表示されるので許可してください。
- 本アプリにカメラの情報が表示されていない場合は、スマートフォンとカメラが適切にUSB接続されているかを確認してください。
- 接続履歴のリストからカメラを選択して接続した場合、Network Fileの読み込みによって、以前のカメラの転送設定が適用されています。カメラの転送設定を確認してください。
- 本アプリと初めて接続するカメラの場合、そのカメラを紐付けるグループを選択します。カメラと紐付けるグループの変更は、再度QRコードの読み込みから接続設定をやり直すかC3 Portalから行います。