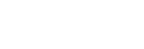カメラブラウザの画面構成
ランチャーの![]() (ブラウザ)をタップすると、[カメラブラウザ]画面が表示されます。
(ブラウザ)をタップすると、[カメラブラウザ]画面が表示されます。
[カメラブラウザ]画面では、本アプリと接続されているカメラ内部のクリップの確認や再生、転送ができます。
ご注意
- ランチャーの
 (ブラウザ)は、カメラと本アプリをQR接続している場合のみ有効になります。カメラブラウザ機能を使用する場合は、あらかじめカメラと本アプリをQRコード接続してください。
(ブラウザ)は、カメラと本アプリをQR接続している場合のみ有効になります。カメラブラウザ機能を使用する場合は、あらかじめカメラと本アプリをQRコード接続してください。
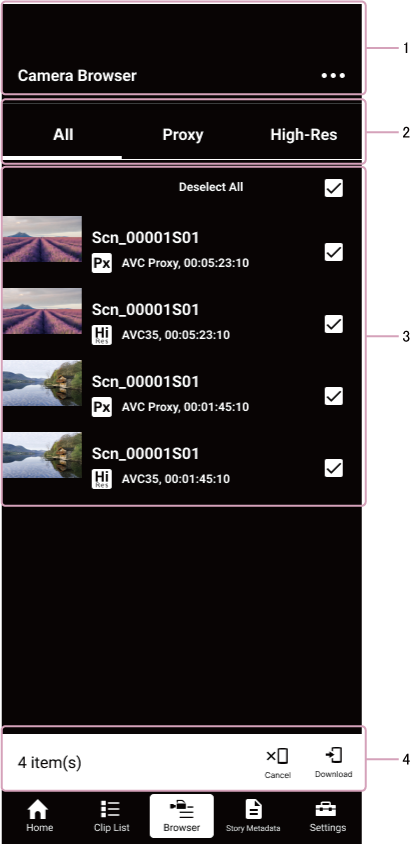
1. ヘッダー部
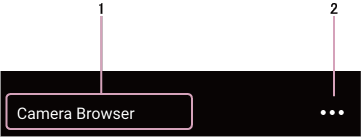
-
画面名表示
画面の名称が表示されます。「カメラブラウザ」固定です。 -
 (オプションメニュー)
(オプションメニュー)
オプションメニューを表示します。
2. フィルタリングエリア
タブを切り換えると、クリップ情報表示部に表示するクリップの種類を絞り込むことができます。接続しているカメラに複数の記録メディア用スロットがある場合、[Proxy]タブと[High-Res]タブにはスロットを選択するラジオボタンが表示されます。
3. クリップ情報表示部

-
サムネイル表示
クリップのサムネイルが表示されます。また、サムネイルの下に転送状況を示すプログレスバーが表示されます。 -
選択ボタン
クリップを選択する際にタップします。すべてのクリップを選択したい場合は、[すべて選択]のチェックをオンにしてください。 -
クリップ名
クリップの名称が表示されます。 -
ステータス表示
クリップの種類やコーデック、長さが表示されます。-
 (ハイレゾ):クリップがハイレゾファイルであることを示します。
(ハイレゾ):クリップがハイレゾファイルであることを示します。 -
 (プロキシ):クリップがプロキシファイルであることを示します。
(プロキシ):クリップがプロキシファイルであることを示します。
-
4. アクションバー
クリップを選択しているときにクリップを操作するためのアイコンが表示されます。実行できない操作のアイコンは無効になります。
-
 (転送開始):手動でカメラから本アプリへのクリップの転送を開始します。転送中のクリップがある場合は、終了後に転送が開始されます。
(転送開始):手動でカメラから本アプリへのクリップの転送を開始します。転送中のクリップがある場合は、終了後に転送が開始されます。 -
 (転送中止):カメラから本アプリへのクリップの転送を中止します。
(転送中止):カメラから本アプリへのクリップの転送を中止します。