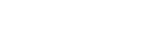Connexion à un ordinateur par une connexion BLUETOOTH (Windows)
Le jumelage est le processus nécessaire pour enregistrer mutuellement les informations sur les périphériques BLUETOOTH à connecter sans fil.
Il est nécessaire de jumeler l’enceinte à un périphérique pour pouvoir établir la première fois une connexion BLUETOOTH. Réalisez les mêmes procédures pour jumeler d’autres périphériques.
Systèmes d’exploitation compatibles
Windows 10, Windows 8.1
Essayez ceci avant de démarrer.
-
Placez l’ordinateur à 1 m (3,2 pi) au maximum de l’enceinte.
-
Branchez l’enceinte sur une prise secteur à l’aide d’un adaptateur secteur USB (disponible dans le commerce). Ou, chargez suffisamment la batterie intégrée.
-
Ayez à portée de la main le mode d’emploi fourni avec l’ordinateur pour référence.
-
Pour éviter l’émission soudaine d’un son trop élevé sur l’enceinte, baissez le volume de l’enceinte et du périphérique BLUETOOTH qui est connecté à l’enceinte, ou arrêtez la lecture.
-
Allumez le haut-parleur de l’ordinateur.
Si le haut-parleur de l’ordinateur est réglé sur
 (silencieux), le son ne sera pas émis du haut-parleur BLUETOOTH.
(silencieux), le son ne sera pas émis du haut-parleur BLUETOOTH.-
Lorsque le haut-parleur de l’ordinateur est allumé :

-
-
Allumez l’enceinte.
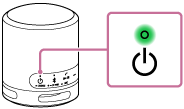
-
Vérifiez l’état du témoin
 (BLUETOOTH).
(BLUETOOTH).Lorsque le témoin clignote deux fois
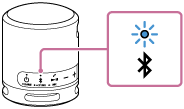
Après le premier jumelage de l’enceinte avec un périphérique BLUETOOTH depuis l’achat ou l’initialisation de l’enceinte (l’enceinte n’a plus d’informations de jumelage), l’enceinte passe automatiquement en mode de jumelage à sa mise sous tension. Continuez à l’étape
 .
.Lorsque le témoin clignote lentement
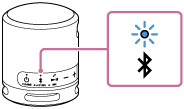
L’enceinte recherche des connexions BLUETOOTH.
-
Pour jumeler un deuxième ou plusieurs autres périphériques BLUETOOTH (lorsque l’enceinte possède des informations sur le jumelage d’autres périphériques BLUETOOTH), continuez à l’étape
 .
. -
Pour reconnecter l’enceinte à l’un des périphériques BLUETOOTH qui étaient auparavant jumelés à l’enceinte, continuez à l’étape
 .
.Selon le périphérique BLUETOOTH, l’enceinte peut se reconnecter au périphérique après sa mise sous tension. Pour plus d’informations, reportez-vous au mode d’emploi fourni avec votre périphérique BLUETOOTH.
Lorsque le témoin reste allumé
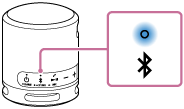
L’enceinte est déjà connectée à l’un des périphériques BLUETOOTH.
Pour connecter l’enceinte à un autre périphérique BLUETOOTH, effectuez ce qui suit :
-
Pour jumeler un deuxième ou plusieurs autres périphériques BLUETOOTH (lorsque l’enceinte possède des informations sur le jumelage d’autres périphériques BLUETOOTH), continuez à l’étape
 .
. -
Pour reconnecter l’enceinte à l’un des périphériques BLUETOOTH qui étaient auparavant jumelés à l’enceinte, continuez à l’étape
 .
.
-
-
Appuyez sur la touche
 (BLUETOOTH).
(BLUETOOTH).Vous entendrez un bip émis par l’enceinte et le témoin
 (BLUETOOTH) clignote deux fois (mode de jumelage).
(BLUETOOTH) clignote deux fois (mode de jumelage).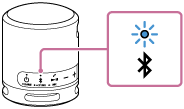
-
Réactivez l’ordinateur s’il se trouve en mode de veille ou d’hibernation.
-
Enregistrez l’enceinte sur l’ordinateur.
Sous Windows 10
-
Cliquez sur le bouton [Start], puis sur [Settings].
-
Cliquez sur [Devices].
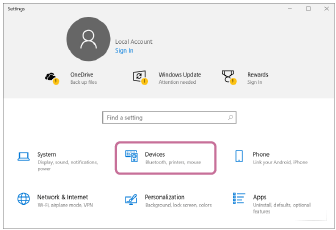
-
Cliquez sur l’onglet [Bluetooth & other devices], cliquez sur le commutateur [Bluetooth] pour activer la fonction BLUETOOTH, puis cliquez sur [Add Bluetooth or other device].
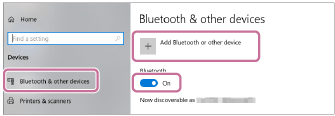
-
Cliquez sur [Bluetooth].
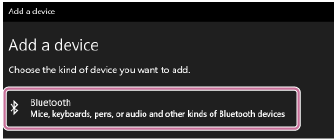
-
Sélectionnez [SRS-XB13].
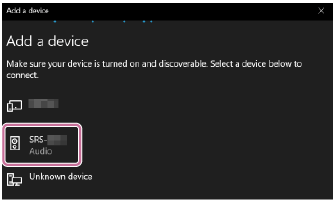
Si une clé d’accès* est demandée, saisissez « 0000 ».
Si [SRS-XB13] ne s’affiche pas, recommencez la procédure depuis l’étape
 .
.* Une clé d’accès peut également s’appeler « code de passe », « code PIN », « numéro PIN » ou « mot de passe ».
-
Après le jumelage, la connexion BLUETOOTH s’établit automatiquement et [Connected music] ou [Connected voice, music] s’affiche à l’écran. Continuez à l’étape
 .
.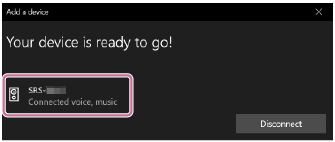
Sous Windows 8.1
-
Cliquez avec le bouton droit de la souris sur [Start], puis cliquez sur [Control Panel].
Lorsque [All Control Panel Items] s’affiche, sélectionnez [Devices and Printers].
Si l’écran [Control Panel] s’affiche au lieu de [All Control Panel Items], sélectionnez [Large icons] ou [Small icons] dans le menu [View by] au coin supérieur droit de l’écran.
-
Cliquez sur [Add a device].
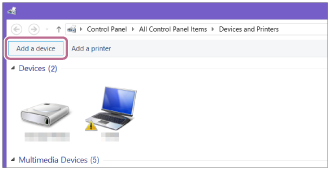
-
Sélectionnez [SRS-XB13] puis cliquez sur [Next].
Si une clé d’accès* est demandée, saisissez « 0000 ».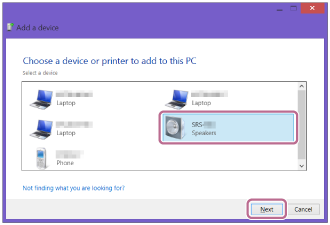
Si [SRS-XB13] ne s’affiche pas, recommencez la procédure depuis l’étape
 .
.* Une clé d’accès peut également s’appeler « code de passe », « code PIN », « numéro PIN » ou « mot de passe ».
-
Lorsque l’écran ci-dessous s’affiche, cliquez sur [Close].
L’ordinateur commence à installer le pilote.
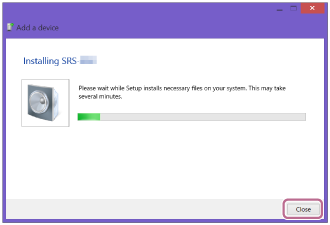
La marque «
 » s’affiche dans la partie inférieure gauche de l’icône [SRS-XB13] pendant l’installation. Lorsque la marque «
» s’affiche dans la partie inférieure gauche de l’icône [SRS-XB13] pendant l’installation. Lorsque la marque «  » disparaît, l’installation de pilote est terminée. Continuez à l’étape
» disparaît, l’installation de pilote est terminée. Continuez à l’étape  -5.
-5.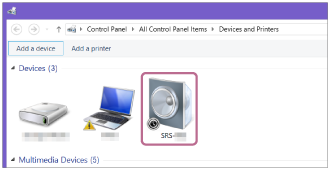
Selon l’ordinateur, l’installation peut durer un certain temps. Si l’installation du pilote dure trop longtemps, la fonction Auto Standby de l’enceinte l’arrêtera automatiquement. Dans ce cas, rallumez l’enceinte.
-
Cliquez avec le bouton droit de la souris sur [SRS-XB13] sous [Devices] puis sélectionnez [Sound settings] dans le menu qui s’affiche.
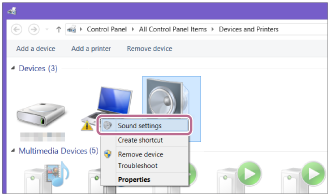
-
Vérifiez l’option [SRS-XB13 Stereo] à l’écran [Sound].
-
Si [SRS-XB13 Stereo] possède une coche (verte), continuez à l’étape
 .
.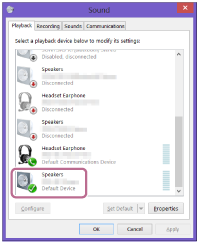
-
Si [SRS-XB13 Stereo] ne possède pas une coche (verte), continuez à l’étape
 -7.
-7. -
Si [SRS-XB13 Stereo] ne s’affiche pas, cliquez avec le bouton droit de la souris sur l’écran [Sound] puis sélectionnez [Show Disabled Devices] dans le menu qui s’affiche. Continuez ensuite à l’étape
 -7.
-7.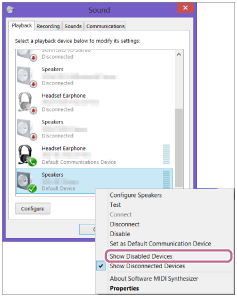
-
-
Cliquez avec le bouton droit de la souris sur [SRS-XB13 Stereo] puis sélectionnez [Connect] dans le menu qui s’affiche.
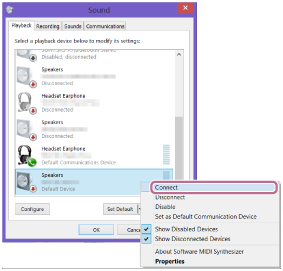
Si l’enceinte est connectée, une coche s’affiche sous [SRS-XB13 Stereo] de l’écran [Sound]. Continuez à l’étape
 .
.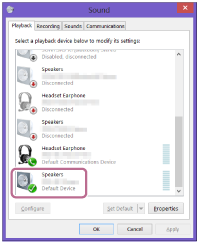
Si vous ne pouvez pas cliquer sur [Connect] sous [SRS-XB13 Stereo], sélectionnez [Disable] pour le [Default Device] qui possède actuellement une coche (verte).
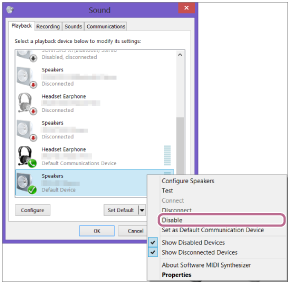
-
-
Suivez les instructions affichées à l’écran pour établir une connexion BLUETOOTH.
Lorsque la connexion BLUETOOTH est établie, vous entendrez un bip émis de l’enceinte et le témoin
 (BLUETOOTH) passe de l’état clignotant à allumé.
(BLUETOOTH) passe de l’état clignotant à allumé.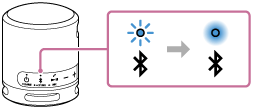
Si la connexion échoue, recommencez la procédure depuis l’étape
 .
.
Astuce
-
Les instructions ci-dessus sur l’ordinateur sont fournies à titre d’exemple. Pour plus d’informations, reportez-vous au mode d’emploi fourni avec votre ordinateur. En outre, les ordinateurs ne sont pas tous testés et jugés compatibles avec cette procédure et la procédure ci-dessus n’est pas applicable aux ordinateurs faits maison.
Note
-
Le mode de jumelage de l’enceinte est libéré après environ 5 minutes et le témoin
 (BLUETOOTH) clignote lentement. Toutefois, lorsque l’enceinte ne détient pas les informations sur le jumelage, telles que les paramètres d’usine, le mode de jumelage n’est pas libéré. Si le mode de jumelage est libéré avant la fin de la procédure, recommencez depuis l’étape
(BLUETOOTH) clignote lentement. Toutefois, lorsque l’enceinte ne détient pas les informations sur le jumelage, telles que les paramètres d’usine, le mode de jumelage n’est pas libéré. Si le mode de jumelage est libéré avant la fin de la procédure, recommencez depuis l’étape  .
. -
Une fois les périphériques BLUETOOTH jumelés, il n’est plus utile de les rejumeler, sauf dans les cas suivants :
-
Les informations sur le jumelage ont été supprimées après une réparation, etc.
-
L’enceinte est déjà jumelée à 8 périphériques et un autre périphérique essaie d’établir un jumelage.
L’enceinte peut être jumelée avec jusqu’à 8 périphériques. Si un nouveau périphérique est jumelé après les 8 premiers, le périphérique qui a été jumelé en premier est remplacé par le nouveau.
-
Les informations sur le jumelage avec l’enceinte ont été supprimées du périphérique BLUETOOTH.
-
L’enceinte est initialisée.
Toutes les informations sur le jumelage seront supprimées. Si vous initialisez l’enceinte, elle ne pourra peut-être pas se connecter à l’ordinateur. Dans ce cas, supprimez les informations sur le jumelage de l’enceinte sur l’ordinateur, puis effectuez un nouveau jumelage.
-
-
L’enceinte peut être jumelée à plusieurs périphériques, mais elle ne peut lire la musique que d’un seul périphérique jumelé en même temps.
-
La clé d’accès de l’enceinte est « 0000 ». Si une clé d’accès autre que « 0000 » est définie sur le périphérique BLUETOOTH, le jumelage ne peut pas être réalisé avec l’enceinte.