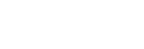使用Google Assistant
使用智慧型手機配備的Google Assistant功能,您可以對著耳機的麥克風說話來操作智慧型手機或執行搜尋。
相容的智慧型手機
- 安裝有Android 6.0或以上版本的智慧型手機(需要最新版本的Google app。)
-
開啟“Sony | Headphones Connect”應用程式,然後將觸控感應器的功能設為Google Assistant。
可以分配Google Assistant作為已分配音樂播放功能的耳機的觸控感應器功能。可以使用“Sony | Headphones Connect”應用程式變更左耳機和右耳機觸控感應器的功能分配。
首次使用Google Assistant時,開啟Google Assistant應用程式並觸碰對話視圖中的[Finish headphones setup],然後依畫面上的指示操作,以完成Google Assistant的初始設定。
如需“Sony | Headphones Connect”應用程式的詳細資料,請參閱以下URL。
-
說“Ok Google”,或操作觸控感應器以使用Google Assistant。
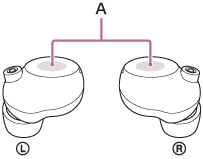
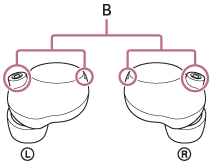
A:觸控感應器(左,右)
B:麥克風(左,右)
- 將手指停留在觸控感應器上即可輸入語音指令,放開手指即可結束語音指令。
- 如果手指停留在觸控感應器上的期間,沒有偵測到語音指令,就會在手指放開時讀出通知。
如需Google Assistant的詳細資料,請參閱以下網站:
使用Google Assistant操作耳機
在Google Assistant上說出特定詞,可執行防噪設定或其他耳機操作。
如需詳細資料,請參閱以下網站(*):
https://support.google.com/assistant/answer/7172842#headphones
*耳機並非相容於網站中描述的所有規格。
提示
- 使用“Sony | Headphones Connect”應用程式檢查或更新耳機的軟體版本。
- 如果由於未連接網路等原因而無法使用Google Assistant,您會從兩側耳機聽到語音提示“The Google Assistant is not connected”(未連接Google Assistant)(或是從您配戴的單側耳機聽到語音提示)。
- 如果Google Assistant應用程式的對話視圖中未顯示[Finish headphones setup],請從智慧型手機的Bluetooth設定刪除耳機的配對資訊,並重新進行配對過程。
- Google Assistant功能可以分配到觸控感應器已經分配了音樂播放功能的耳機。想要在任何一側耳機上使用Google Assistant功能時,請將音樂播放功能分配到想要使用的耳機,然後再分配Google Assistant功能。
在沒有分配音樂播放功能的耳機上,無法使用Google Assistant功能。
可以使用“Sony | Headphones Connect”應用程式變更左耳機和右耳機觸控感應器的功能分配。
注意
- 無法為耳機同時指定Google Assistant功能和Amazon Alexa功能。
- Google Assistant可能不適用於某些國家、地區或語言。
- 使用Google Assistant操作耳機的功能視Google Assistant規格而定。
- Google Assistant的規格若有變更,恕不另行通知。